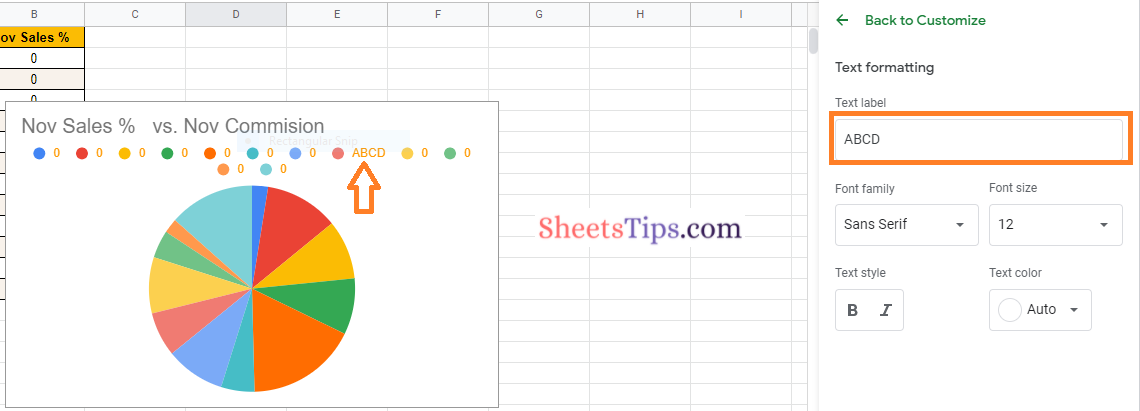Google Sheets allows us to create a wide range of charts to visualize the data. With the help of Charts in Google Sheets, we can easily understand the differences, data trends, and much more things. However, simply creating a chart with colored columns would be insufficient to understand the dataset. Thus we can include legends in our chart which explain what each line, shape, color in the chart mean. In short, legends will help us to determine what a chart means in Google Sheets.
In this article, let us understand how to add labels to legends in a chart with the help of Google Sheet tips. Read on to find more.
|
Table of Contents |
How to Create a Chart in Google Sheets?
First, let us create a chart in the Google Sheets to add labels to legends. The step to create a chart in Google Sheets are given below:
- Step 1: Let us assume the following dataset. Now click on the “Insert” tab.
- Step 2: Select “Chart” from the drop-down menu.
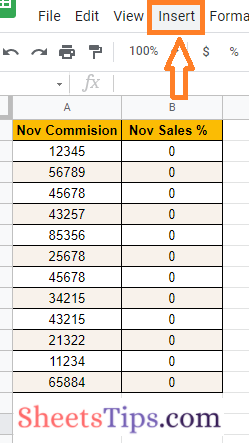
- Step 3: Now based on the dataset, the chart will be created in Google Sheets as shown in the image below.
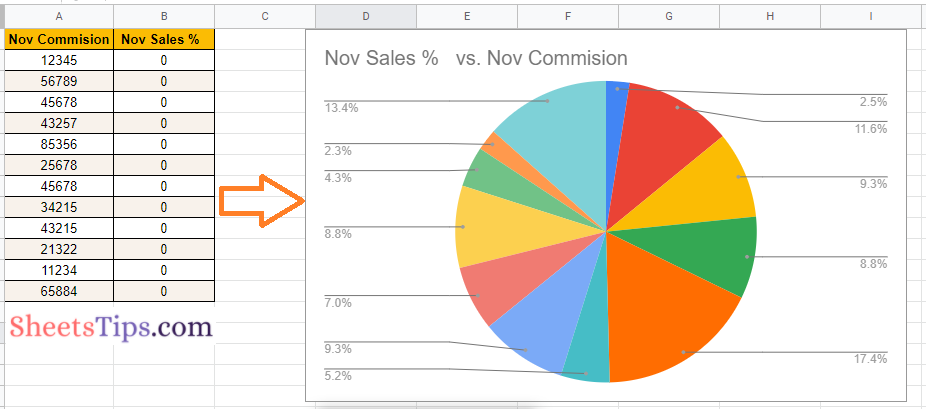
- How to Make a Line Chart in Google Sheets: Setup/Edit/Customize Line Graph
- How to Make a Pie Chart in Google Sheets: Customize Pie Chart
- How to Make a Histogram in Google Sheets: Create/Delete/Customize Histogram Graph
How to Add Labels to Legend in Google Sheets?
When you create a chart, it automatically includes a label legend. If the label legend is not already displayed, you can add it by performing the following steps:
- Step 1: Click on the chart being created on the Google Sheet.
- Step 2: Move to the “Setup” tab.
- Step 3: Click on the Label section.
- Step 4: Now select the data range.
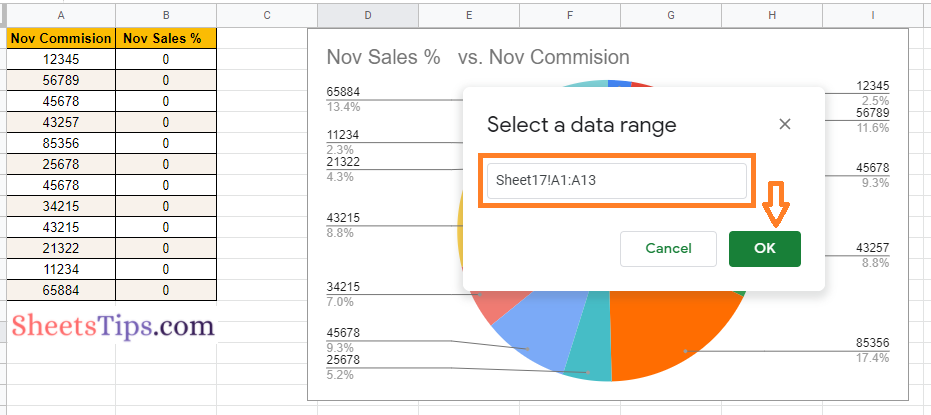
- Step 5: Click on the “Ok” button. Your chosen data should be displayed as labels in your chart.
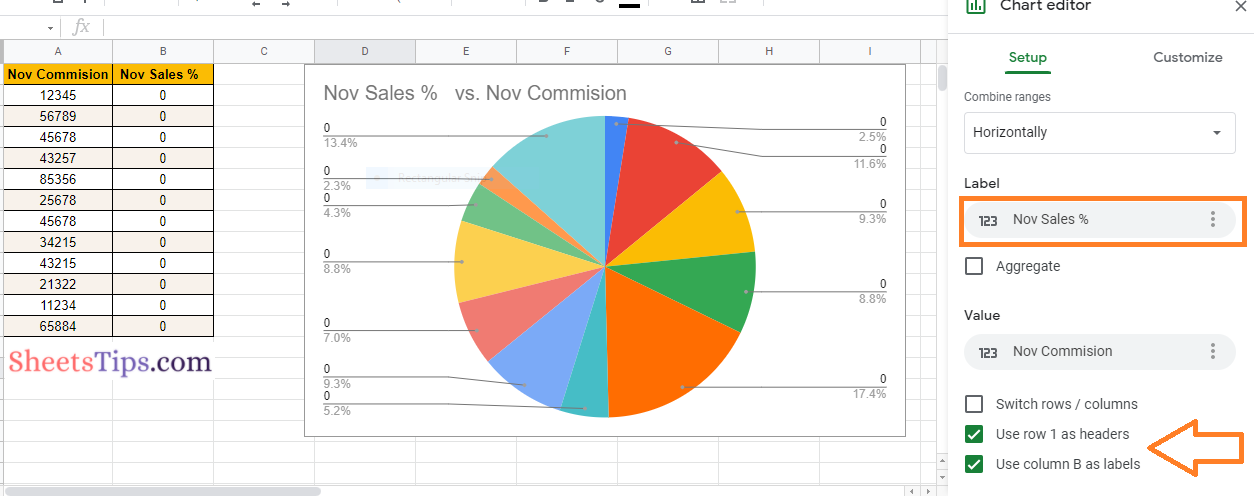
To remove labels, uncheck the box next to ‘Use column as labels’ at the bottom of the chart editor.
By double-clicking on the chart at any time, you can bring up the Chart editor. Alternatively, you can right-click on the chart, then click on the three-dot icon in the upper left corner and select ‘Edit the chart’ from the menu that appears.
How to Set Position of Legend in your Chart?
If you don’t like how or where your legend appears in your chart, you can modify it as follows:
- Step 1: Double click on the Chart. Now the Chart Editor will open towards the right side of the screen.
- Step 2: Click on the “Customize” tab.
- Step 3: Now move to the “Legend” section.
- Step 4: Select a position from the dropdown menu.
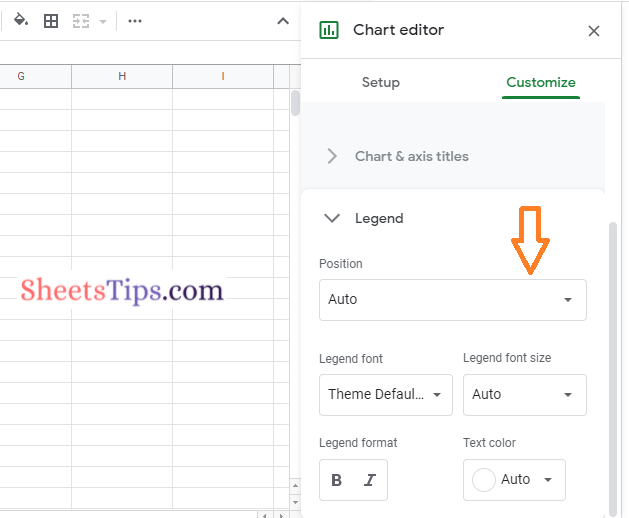
You can also disable the legend by selecting the ‘None‘ option from the Position options.
How to Format Chart Legend in Google Sheets?
The Chart editor in Google Sheets gives you a lot of options for formatting the text in your labels. If you want to change the font size, color, or type of legend text, follow these steps:
- Step 1: In the Chart editor, go to the Customize tab.
- Step 2: Choose the Legend section.
- Step 3: If you want to change the font of the legend, click the dropdown under ‘Legend font’ and choose a font.
- Step 4: To change the font size, click the dropdown menu next to ‘Legend font size‘ and choose the font size you prefer.
- Step 5: Select or toggle the B and/or I buttons under ‘Legend format‘ to make the legend text bold or italicized.
- Step 6: To change the color of the legend text, select the desired color from the dropdown menu under ‘Text color.’
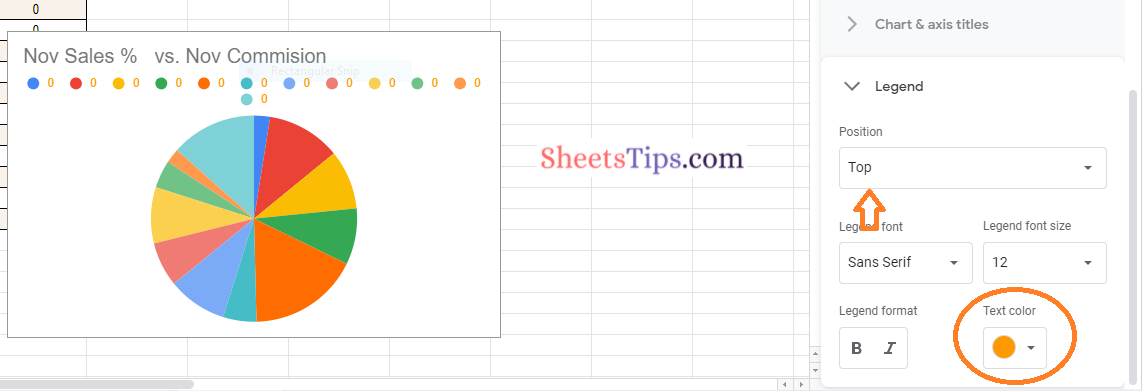
How to Add or Edit Text in Legend Labels?
You may want to change the legend label from the default labels to something else. Google Sheets allows you to change the text for each label separately.
- Step 1: Within the chart, double-click the label you want to change.
- Step 2: This will open the Chart editor’s ‘Text formatting‘ options for that specific label.
- Step 3: You can enter the text you want to replace the default label text within the input box under ‘Text label.‘
- Step 4: You can also change the formatting for that specific label at this point by selecting your preferred font family, font size, text style, and text color.