Formatting is equally essential as the data presented in a spreadsheet. Bad formatting with useful data may not attract users since bad formatting makes users difficult to read. Thus, formatting plays a major role in presenting data to users.
Though there are multiple in-built format options available in Google Sheets, an important formatting option called “Indent” is missing. At times, the usage of indents is really necessary to keep the data organized on Google Sheets. Even so, Google Sheets lacks this feature, there are a few other ways with the help of which we can easily add the indents to the spreadsheet. So, let us discuss the list of ways through which we can add indents to the spreadsheet using Google Sheet Tips. Scroll down to find out more.
How to Indent in a Google Sheets Shortcut?
As discussed above, Google Sheets doesn’t have an inbuilt formula with the help of which we can indent the text in the spreadsheet. However, with the following methods, we can easily perform indenting in the spreadsheet:
- Adding Indents with Spacebar
- Adding indents using an ampersand or concatenate formula
- Adding Indents using a Custom Format
- Adding Indents Using Apostrophe
Now let us discuss the above method in detail for adding up the indents in the Google Spreadsheet.
- How to Make Tables in Google Sheets? Using Google Sheets Formatting Options
- How To Add Underline Format in Google Sheets? – Underline Cells, Rows, Text in Spreadsheet
- How to Create a Drop Down List in Google Sheets: Add/Remove/Customize Drop Down Menu
Indent Sheet Format Using Spacebar
The spacebar is a traditional method for manually adding indents to the required text. This method is extremely helpful when you have fewer rows of data. The steps to insert an indent into the text using the spacebar are as follows:
- 1st Step: Launch the Google Spreadsheet.
- 2nd Step: Move to the dataset where you would like to insert or add the indent.
- 3rd Step: Keep the cursor in front of the text and begin pressing the Spacebar.
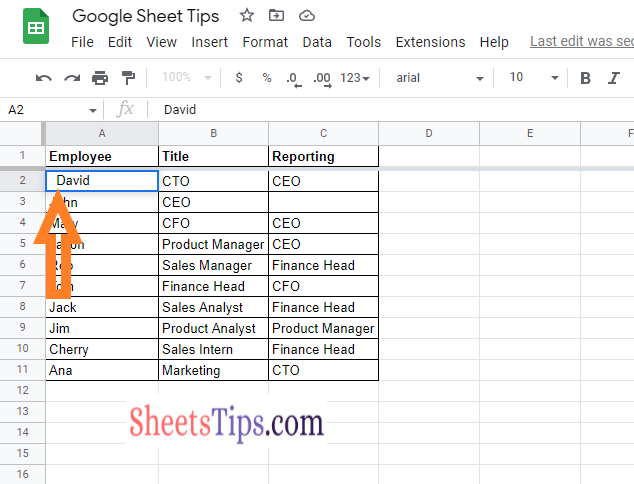
That’s it. By doing so, we can add the required number of indents to the dataset. However, the main drawback of this method is that it is not suitable if we have a large dataset. To overcome this issue, we can simply use the concatenate formula or ampersand symbol.
How To Insert Indents In Google Sheets With Formula?
With the help of Concatenate formula and Ampersand symbol, we can insert indents into the Google Sheets. Let us understand how to do this by following the steps outlined below.
Inserting Indents Using the Ampersand Symbol
The steps to insert the indents using the Ampersand formula are explained below.
- 1st Step: Launch the Google Spreadsheet on your device.
- 2nd Step: Move to the dataset where you want to tab down.
- 3rd Step: Now in the next column, enter the formula =” ” & A2. Here, A2 refers to the cell number.
- 4th Step: Drag the formula applied cell to other parts of the cell and you will find the results as shown in the image given below.
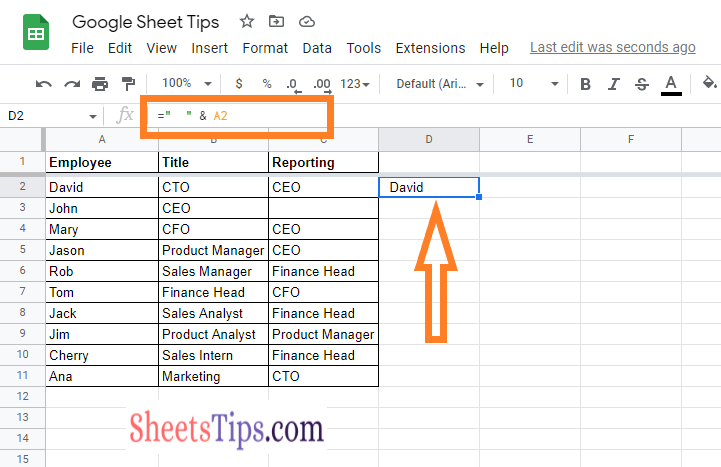
Inserting Indents Using the Concatenate Formula
The steps to insert indents using the concatenate formula are as follows:
- 1st Step: Open the Google Spreadsheet.
- 2nd Step: Now move to the adjacent cell where you want to insert the indents.
- 3rd Step: Enter the formula =CONCAT (” “,A2).
- 4th Step: Press the “Enter” key and you will find the results as shown in the image given below.
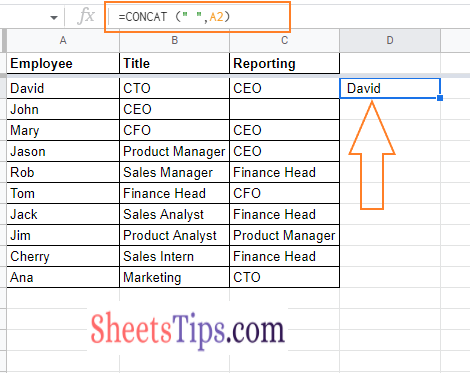
You can drag the formula-applied cell to other parts of the cell to insert the indents.
The major difference between the concatenate formula and the ampersand symbol is that CONCAT only allows for the concatenation of two values, whereas the ampersand operator allows for almost unlimited concatenation of values.
How To Indent in Google Sheets using Custom Format?
One can also perform indenting in Google Sheets using the custom format. The steps that need to be followed for indenting using the Custom Format are explained below:
- 1st Step: Open the Google Sheets and select the cell range where you want to insert the indents.
- 2nd Step: Click on the “Format” tab and choose “Number” from the drop-down menu.
- 3rd Step: From the Number sub-drop down menu, click on the “More Formats” option.
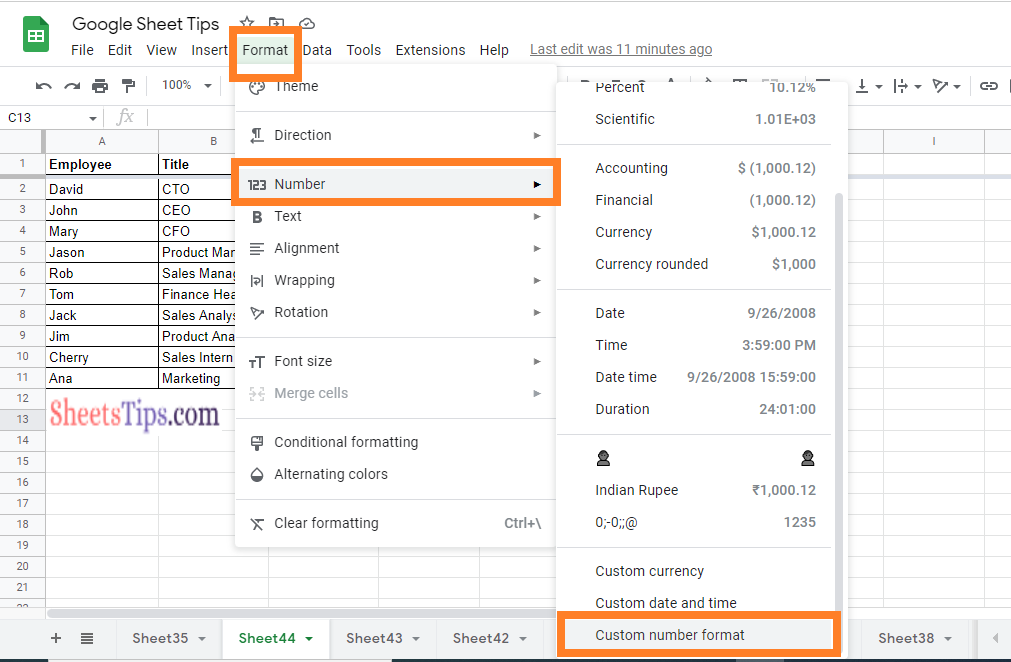
- 4th Step: Now the “Custom Number Formats” window will open on the screen.
- 5th Step: Enter the following custom format (in the top field) in the ‘Custom number formats‘ dialogue box: ” @” (without the double quotes). In this step, I’m manually specifying that I need a four-space indent (hence the four space characters followed by the @ sign).
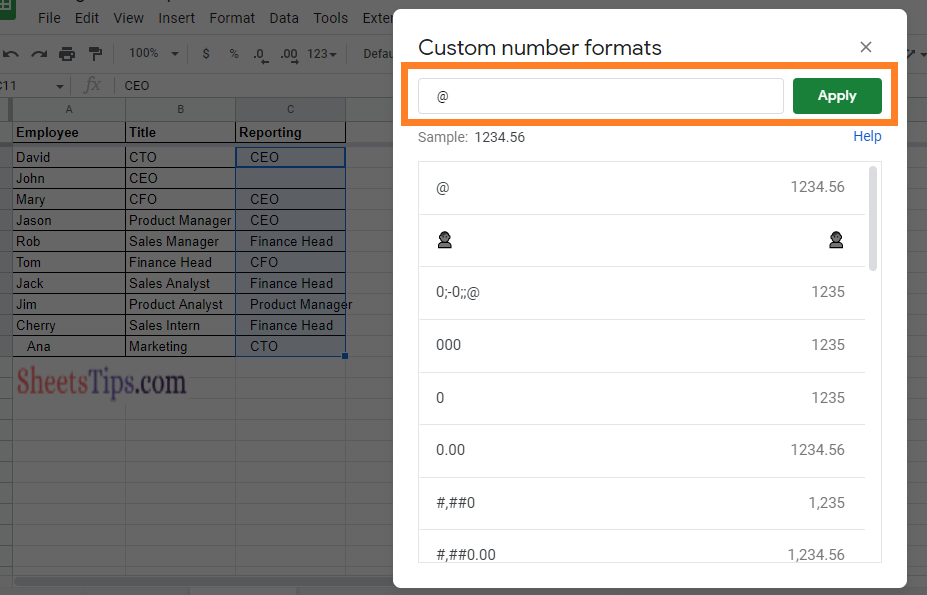
- 6th Step: Click on the “Apply” button and you will find the results as shown in the image given below.
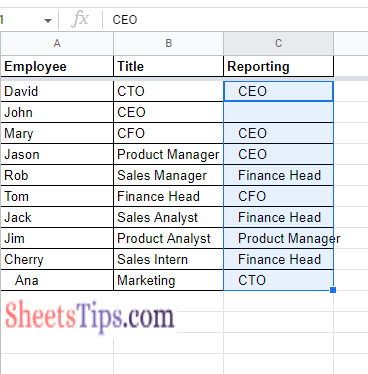
Inserting Indents Using Apostrophe
One can also insert indents in Google Sheets using the apostrophe symbol. The steps to insert the indents using the apostrophe symbol are as follows:
- 1st Step: Open the Google Spreadsheet.
- 2nd Step: Now move to the cell where you would like to insert the indents.
- 3rd Step: Enter the apostrophe operator and press the spacebar. Here I am pressing the spacebar four times since I need four spaces.
- 4th Step: Press the “Return” key and you will find the results as shown in the image given below.
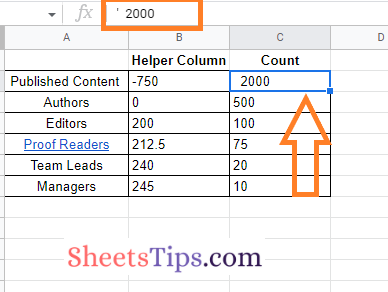
The apostrophe method is extremely helpful when adding indents before the numbers. This is because the spreadsheet does not allow you to put spaces in front of numbers, but you can easily do so with the apostrophe operator.
