Transfer Drive Files to a New Owner: By default, the files that you create or upload on your Google Drive will have ownership of yours. However, if you ever wish to change or transfer the ownership of a file or folder in Google Drive, then you can simply get the same done in a few clicks. However, if you have decided to transfer the ownership, then you will lose all the authority against your file, and the new owner can also remove access to the file you have created. In this tutorial, let us learn how to make someone else the owner of your file. Scroll down to find out more.
How to Transfer Google Drive Ownership to Another Account?
The steps to change ownership of a file or folder in Google Drive are the same. The detailed steps are outlined below.
- 1st Step: Open the Google Drive application on your device.
- 2nd Step: Now right click on the file or folder for which you would like to transfer ownership.
- 3rd Step: Click on the “Share” option from the drop-down menu.
- 4th Step: In the new window, enter the email address of the person to whom you want to transfer ownership.
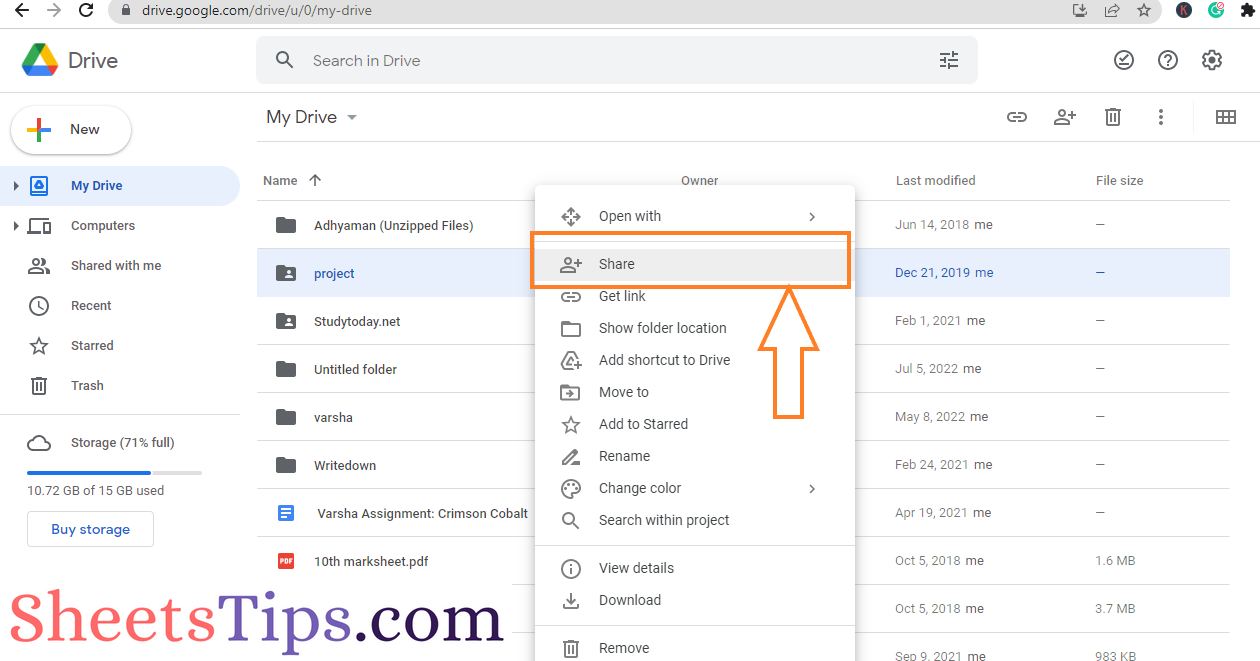
- 5th Step: Choose “Editor” from the drop-down menu. Now you have given the editor access to the specified person.
- 6th Step: Again, right click on the file and move to the “People with access” section.
- 7th Step: Choose the email id to whom you want to transfer the ownership by clicking on the “Editor” drop down menu.
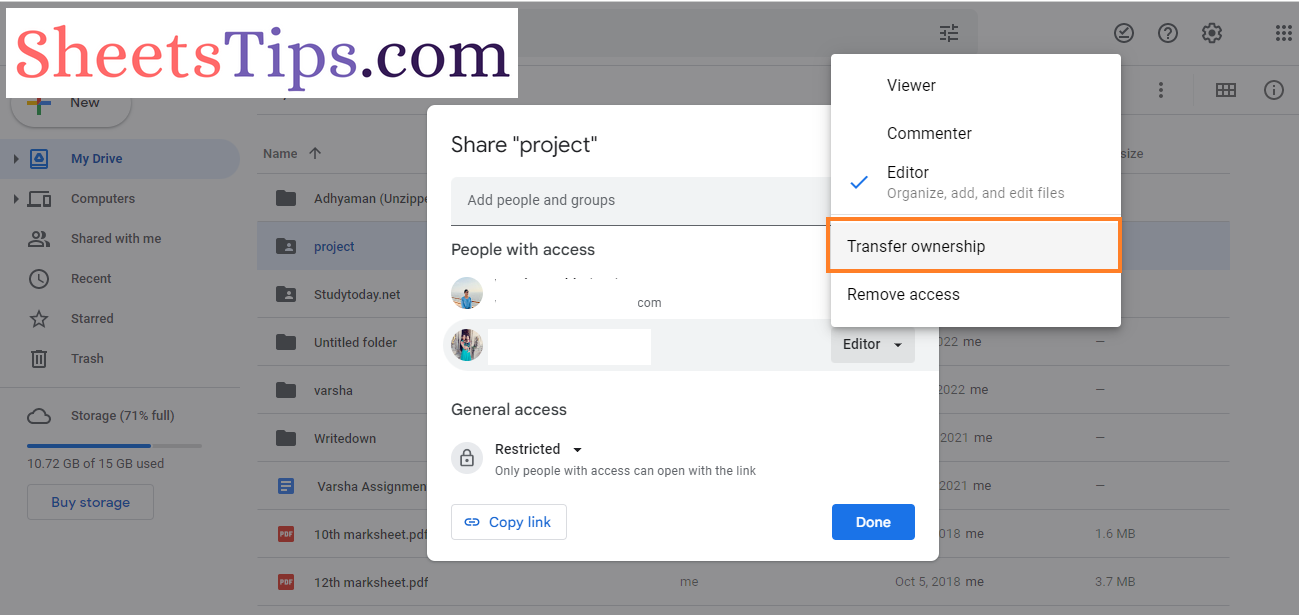
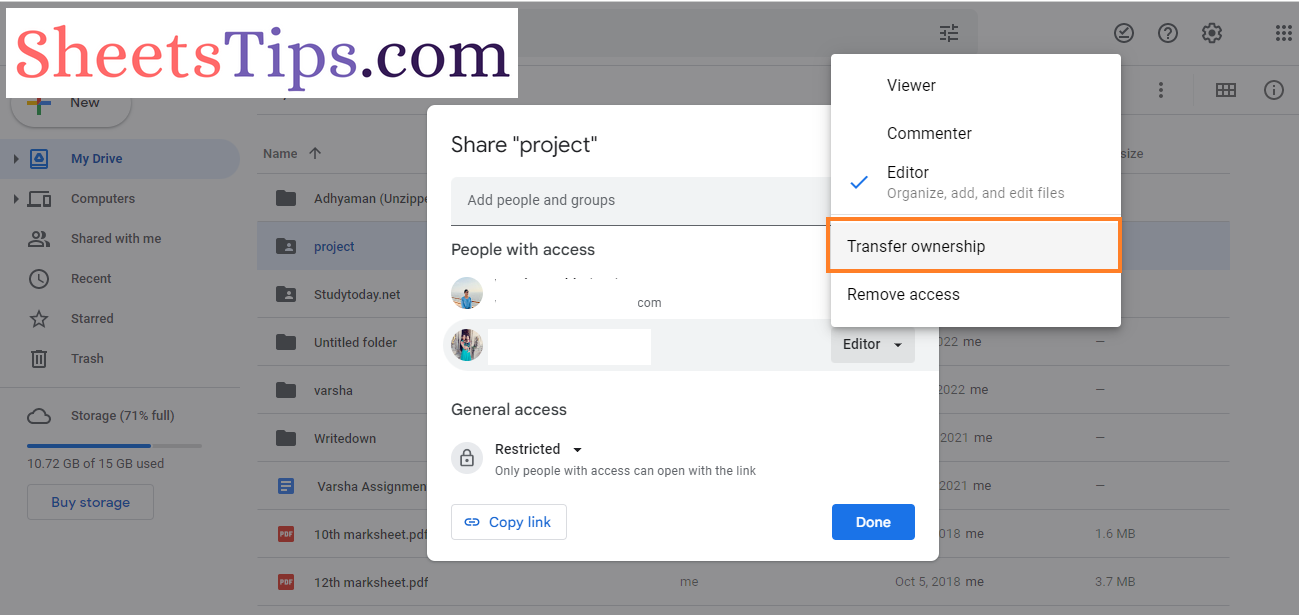
- 8th Step: Click on the “Transfer Ownership” option.
- 9th Step: Now Google Drive shows a prompt up with a “Transfer Ownership?” window, with the message “You’ll be the owner until this person accepts ownership.”
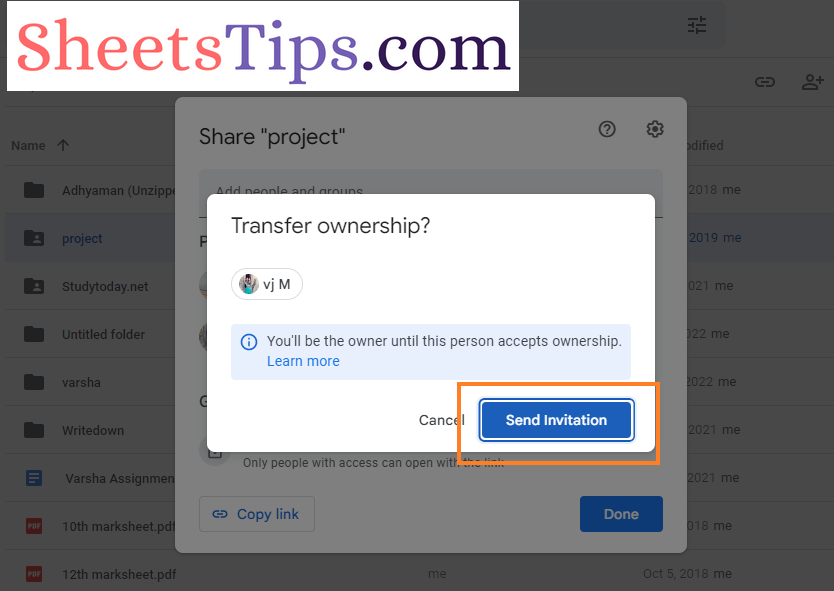
- 10th Step: Click on the “Send Invitation” button.
If the proposed owner accepts the invitation, then the owner transfer is successful.
Points to be noted:
- If the transfer request is accepted, the prospective owner is notified by email that they have taken ownership of the file.
- You will become an editor if the pending owner accepts. The new owner has the authority to dismiss you.
- If the prospective owner declines, you retain ownership.
How to Cancel an Ownership Transfer in Google Drive?
Follow the steps outlined below to cancel the ownership transfer in Google Drive.
- 1st Step: Click the Down arrow next to the person you shared the file with.
- 2nd Step: Then click Cancel ownership transfer to withdraw your request for ownership transfer.
- 3rd Step: You can modify each participant’s permissions by clicking the Down arrow.
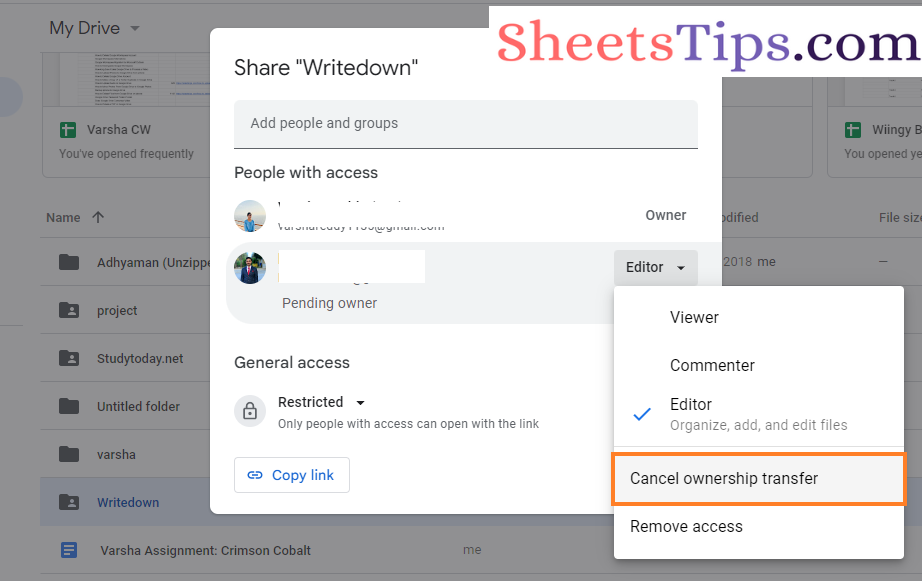
Steps to Accept or Decline Ownership in Google Sheets
If you got the ownership transfer mail, then you can simply follow the steps given below to accept the ownership in Google Drive.
- 1st Step: Open Google Drive on your device.
- 2nd Step: In the Google Drive Search bar, enter the command “pendingowner:
me.“ - 3rd Step: Right-click on the file to which you would like to respond.
- 4th Step: Click on the “Share” button and choose “Accept Ownership“.
- 5th Step: You will have two options here-Accept or Decline. Choose the appropriate option to accept or decline ownership.

Google Drive Transfers Ownership to Another Domain
According to Google, users cannot transfer their ownership to another domain. Users will be able to transfer ownership of email addresses within their domains. However, if you really want to transfer ownership outside of your domain, then you must use shared drives.
Ownership Can Only Be Transferred to Another User in the Same Organization as the Current Owner
As an administrator, you can change a file’s owner as an individual, but only between accounts controlled by the same organization. To put it another way, neither the user nor the administrator can transfer ownership of a file to another Gmail account that is not part of the domain.
Google Drive You Can’t Change the Owner of This Item
It is quite common for users to find the error message for a few file types saying “Google Drive You Can’t Change the Owner of This Item“. This is because Google Drive allows its users to change the ownership of only a few types of items, and they are listed below:
- Google Docs
- Google Slides
- Google Forms
- Google Sheets
- Google My Maps
- Google Drawings
- Folder
If you try to change ownership of the items that differ from the above list, then Google Drive shows the error message.
Google Drive Ownership Transfer Outside Organization
Google Drive doesn’t allow its users to share the ownership of any folder outside the organization. However, the trick to transferring ownership outside the organization is explained below.
- 1st Step: Organisation A gives editing access to Organisation B.
- 2nd Step: Organisation B can make a copy of the file shared by Organisation A.
- 3rd Step: Now Organisation B is the owner and gives editing access to Organisation A.
- 4th Step: Organization A needs to delete the original file and make changes to files shared by Organization B.
By making a copy of the original file, Organization A effectively transferred ownership of the file to Organization B.
Google Drive with Multiple Owners
There is no concept of multiple owners in Google Drive. A file can only have one owner, who can transfer ownership to another user within the organization at any time.
Now that you are provided with all the necessary information on how to transfer ownership of Google Drive, If you have any questions related to this page, reach us through the comment box below and we will get back to you as soon as possible.
