If you are thinking about removing shared files from Google Drive, then this page is for you. This page contains detailed instructions for deleting shared files in Google Drive. Along with detailed steps, we have also provided the answers to various questions, such as what happens if you delete a shared file, how to access deleted shared files in Google Drive, and much more. Read further to find out everything.
How To Access Shared Files and Folders in Google Drive?
When you open Google Drive, on the homepage, you will see the files and folders that are owned by you and owned by others as well. To access only shared files and folders on Google Drive, follow the steps given below:
- 1st Step: Open Google Drive on your device.
- 2nd Step: Click on the “Shared with me” option from the home screen on the top-left side of the screen.
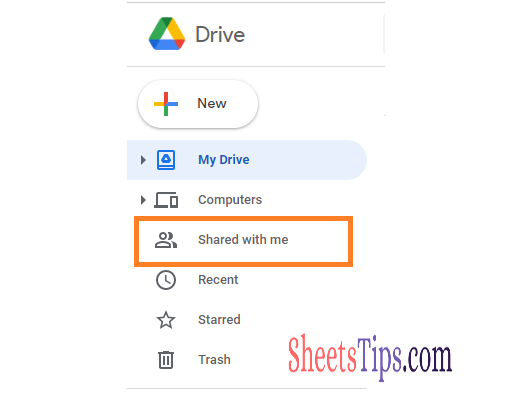
You will find a list of shared files and folders here. Now you can view the shared files and folders in the following ways:
- Share date
- Last modified
- I made the last change.
- last opened by me.
How To Delete Shared With Me Files From Google Drive If You Are Not an Owner?
The process of deleting a shared file in Google Drive is very easy. The detailed step-by-step process for removing a shared file or folder in Google Drive is explained below.
- 1st Step: Open Google Drive on your device.
- 2nd Step: Click on the “Shared with me” option on the home screen towards the top-left side of the screen.
- 3rd Step: A list of files and folders shared with you will appear on the screen. Select the file that needs to be removed.
- 4th Step: Right click on the file and choose the “Remove” option from the drop down menu.
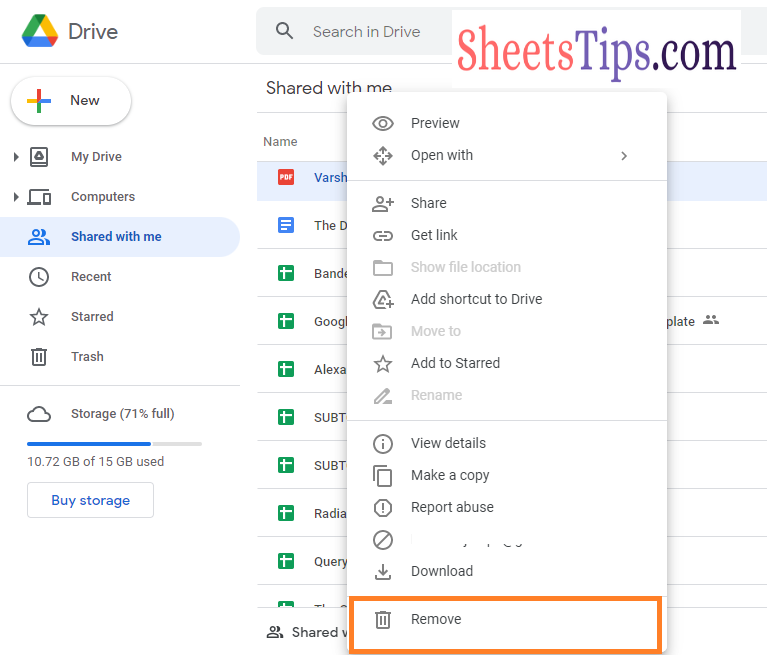
Now you will see the message “Removing 1 file” and the selected file will be removed from your Google Drive.
How To Delete All Shared Files From Google Drive?
To delete multiple shared files or all shared files on Google Drive, follow the steps as given below:
- 1st Step: Launch the Google Drive application on your device.
- 2nd Step: Click on the “Shared with me” option.
- 3rd Step: Now press the “Shift” button and select all the files that need to be deleted.
- 4th Step: Click on the “Delete” button towards the top of the screen and the shared files will be deleted.
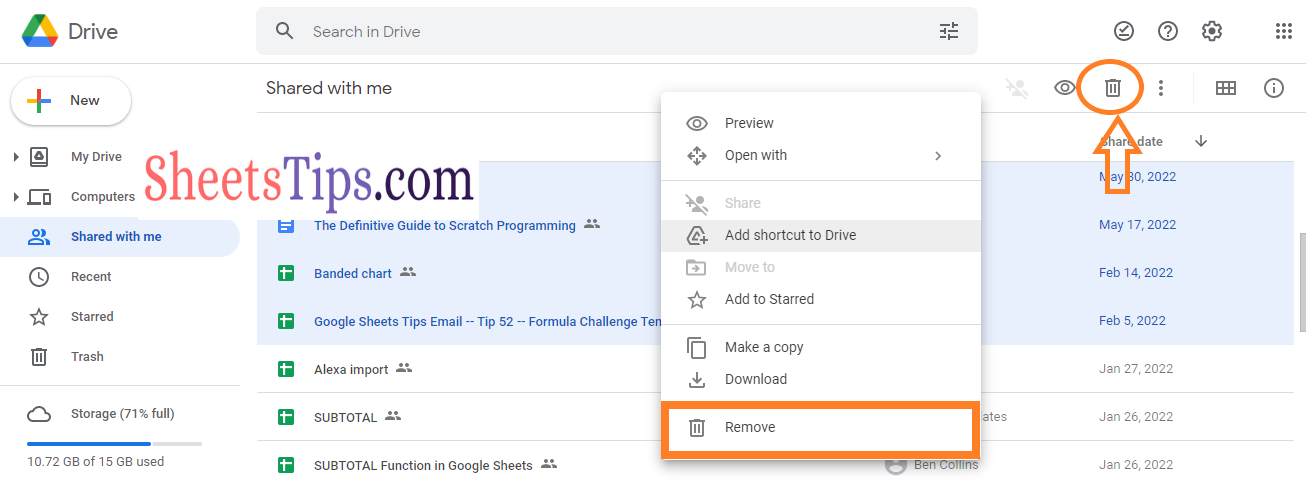
How To Delete Shared Files From Google Drive on Android?
The steps to delete the shared file from Google Drive on an Android device are explained below.
- 1st Step: Open the Google Drive application on your Android device.
- 2nd Step: Tap on the “Shared” section by clicking on the person icon in the footer of the application.
- 3rd Step: Click on the three dots and select “Remove” from the drop down menu.
This will remove the shared file from the Android device. To remove multiple shared files, long press and start selected files, and then click on the Remove option to delete all the shared files.
How To Delete Shared Files From Google Drive on iPhone?
The detailed steps to delete the shared files from Google Drive on the iPhone are given below:
- 1st Step: Launch Google Drive on your iPhone.
- 2nd Step: Click on the Shared symbol from the footer by clicking on the person icon.
- 3rd Step: Now select the files that need to be deleted by clicking on the three dots.
- 4th Step: Choose the “Remove” option and this will remove the selected files.
How to Remove Shared Files on Google Drive if You Are an Owner?
If you are the owner of a shared document, spreadsheet, or other file and you delete the same shared file, then it will be removed from your drive, denying access to the file to all collaborators. As a result, they won’t be able to edit the document or open the file. The detailed steps on how to delete a file from Google Drive are given below:
- 1st Step: Open the Google Drive application.
- 2nd Step: On the homepage, select the file that needs to be deleted.
- 3rd Step: Right click on the file and click “Remove” from the drop down menu.
The selected file will be deleted. However, as discussed above, if the shared file owned by you is deleted by you, then it cannot be accessed by the shared members. To overcome this issue, you can simply change the owner of the file or folder on Google Drive.
What Happens if I Remove a Shared File from Google Drive?
Everything you see in the “Shared with Me” section is actually just a link to the actual file on the drive of the original owner. Therefore, shared files would not be erased even if you removed them from your Google Drive. Alternately, it will have no impact on any other user who has access to the same file.
Additionally, even if you delete a link from a subfolder in Google Drive, you may still access the main folder and certain of its subfolders. Therefore, if you delete a file that has been shared with you, it will do so from your drive and have no impact on the file or other users.
Can’t Remove Shared Files From Google Drive
You could occasionally still see shared files even after removing them from your Google Drive. It’s because removing shared files only temporarily removes the file from your view. However, if you reload the page, you will once more be able to see the file.
How to Recover Deleted Files From a Shared Drive?
Normally, Google Drive users do not have the option of recovering deleted files from Google Drive. However, if the user wants to recover the deleted shared files, then he/she has to contact and request the file owner to re-share the file. Additionally, one can also ask the file’s collaborators to share the file with you if they have editor access.
Now that you are aware of how to delete the shared files on Google Drive, Now use the methods presented here and try deleting the shared files on your device. Let us know if it works for you in the comment box below.
