Google Drive allows its users to store supported files and folders with a limit of 15 GB. This 15 GB of space is absolutely free and any user can store photos, videos, PDFs, docs, spreadsheets, and much more within the same limit. However, if your file and folder storage exceeds this limit, then you can upgrade your storage limit by paying some money to Google.
If you don’t want to upgrade the space by paying money, then you can free up space in Google Drive. Google Drive consumes space in the mail and also the files that are lying in the trash. Thus, the best way to free up the space in Google Drive is to delete necessary e-mails and empty Google Drive trash. Deleting mail is a one-step process, and the process of clearing the trash in Google Drive has been explained on this page. Continue reading to learn more.
| Table of Contents |
How to Delete All Google Drive Trash at Once?
Follow the steps listed below to empty the Google Drive trash all at once.
- 1st Step: Open your Google Drive account.
- 2nd Step: Click on the “Trash” option on the home page.
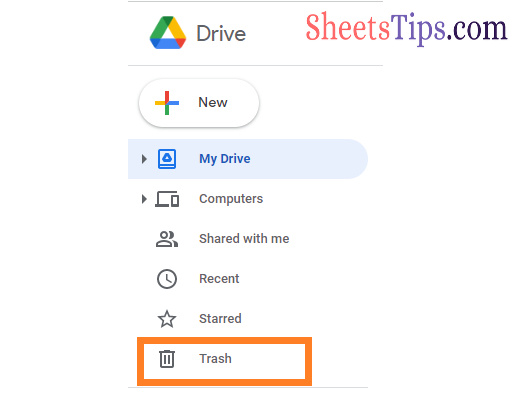
- 3rd Step: Here you will find a list of items that have been moved to the trash or deleted previously.
- 4th Step: Click on the “Empty Trash” button, which is towards the top right side of the screen.

- 5th Step: A “Delete forever?” prompt will appear on the screen. Here you will see a message that “All items in the trash will be deleted forever and you won’t be able to restore them.” After reading this message, click on the “Delete forever” button.
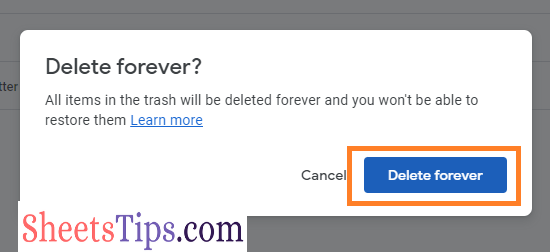
The trash will be cleared from Google Drive now.
How Do I Empty the Trash in Google Drive? – Method 2
Another method to clear trash in Google Drive is explained below.
- 1st Step: Open the Google Drive application.
- 2nd Step: Select the file and right-click on it.
- 3rd Step: Choose the “Delete forever” option.
- 4th Step: The screen will display a “Delete forever?” prompt. You will see a notification saying “All items in the trash will be deleted forever and you won’t be able to restore them Learn more. ” Click “Delete forever” after reading this message.
- 5th Step: Repeat Step 1 to Step 4 until all the files and folders are deleted from Google Drive.
How To Empty Trash on iPhone?
Follow the instructions below to permanently delete every file in Google Drive using an iPhone.
- 1st Step: Open the Google Drive app on your device.
- 2nd Step: Click the three lines on the homepage.
- 3rd Step: From the drop-down option, select “Bin“.
- 4th Step: In Bin, select the three dots in the top right corner of the screen.
- 5th Step: From the drop-down option, select “Empty Bin.“
- 6th Step: Choose the “Delete Forever” option and the files will all be permanently deleted.
How Do I Automatically Delete Trash on Google Drive?
Google Drive comes with a 30-day period where the items that are moved to the trash will be automatically deleted after 30 days from the day they were moved to the trash. However, if you want to delete the trash automatically even before 30 days, then you must use Apps Script and enable Drive API.
Here is a code that users can copy and paste into their apps’ script to delete the trash every 1 hour automatically from Google Drive.
|
- 1st Step: Open Apps Script on your device.
- 2nd Step: Copy paste the above code.
- 3rd Step: Execute the code by clicking on the Run button.
Note:
- Using Apps Script, activate the Drive API to gain access to the method.
- Make sure your implementation can support calling the API once every hour by looking at the Apps Script quotas.
Google Drive Empty Trash Not Working
Many users will face the problem that their trash is not getting emptied. This is for various reasons. So, if you are a user who is facing this issue, then try performing the following actions on your system to clear the trash in one go.
1. Wait for 24 hours
Removing junk files in one go will take some time. As a result, you are required to wait at least 24 hours after emptying the trash. Even after 24 hours, if you see the files are not deleted, then move to the next option.
2. Clear Your Device’s Cache
You need to erase the cache in your browser if you’re using a computer to empty the trash. Check out Google Drive’s cache-clearing instructions. Only Chrome allows you to delete the cache for the Google Drive website.
You can do the same thing with the Google Drive Android app. Start the app and use the sidebar to do that. Select Settings, then select Clear Cache.
3. Empty Google Drive Trash on Android or iPhone
Several Google Drive users say that using mobile applications rather than the browser version to empty the trash has been successful for them. So please give it a go. But after trying it out, be patient.
Now that you’ve gotten all of the information you need on how to empty trash in Google Drive, Now open your Google Drive and try all the steps outlined here to empty the Google Trash on your device.
