Google Sheets is a god-sent tool for organizing data. With a handful of features and functions available in the spreadsheet, the tool becomes a one-stop solution for all needs. Among all the features, one of the most important ones which make everyone collaborate across the world is Language Detection. The Google Sheets Detect Language features detect the original language and also translate it to the specified language as per the user’s requirements. On this page, let us understand how to detect the language in the spreadsheet using the Sheets tips provided on this page. Read further to find out more.
| Table of Contents |
DETECTLANGUAGE Syntax in Google Sheets
The syntax to detect the language in Google Spreadsheet are as follows:
=DETECTLANGUAGE(text_or_range)
text_or_range – The text to evaluate, or a reference to cells containing text. It must be a one-dimensional column range if text or range is supplied as a range.
Note: However, if the range specified contains multiple languages, then the language which was detected firsts will be evaluated here.
- How To Use Google Translate Directly in Google Sheets: Google Translate Formula
- How to Set Default Currency in Google Spreadsheet – Change Currency Settings in Google Sheets
- The Best Google Sheets Add Ons: Automate your Workflow With Best Add-Ons
How To Detect Language in Google Sheets?
Let us assume that you have opened a sheet that contains various regional languages. Being a human it is extremely difficult for one to detect all the regional languages in an understandable format. Thus to overcome this issue, we can simply use the DETECT Language function in the Google Sheets.
The steps to identify the language in Google Sheets are as follows:
- 1st Step: Open the Google Spreadsheet from which you would like to detect the language.
- 2nd Step: Now move to the cell where you want to get the results of language detection.
- 3rd Step: Then enter the formula “=DETECTLANGUAGE(Cell Range)“. Here I have used the formula “=DETECTLANGUAGE(A1)” since I want to detect the language in cell A1.
- 4th Step: Now press the “Return” key and you will see the results as shown below.
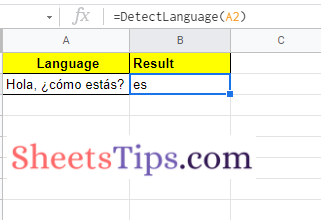
Few Other Examples of Language Detection in Google Sheets
A few more examples of how to use the DETECTLANGUAGE syntax have been explained below.
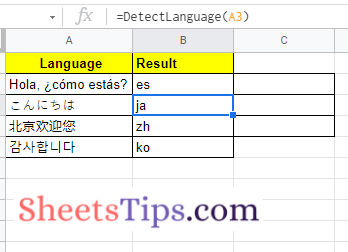
Language Codes for Language Detection in Google Sheets
Usually, Google Sheets returns the language detected in the form of code. G-Suite has come up with defined language codes for each language. So, as and when the language is detected in the Google Sheets, the results will be displayed in the form of a language code. The list of language codes and languages available in Google Sheets is tabulated below.
| Language Name | Google Sheets Language Code | Language Name | Google Sheets Language Code |
| Amharic | am | Kannada | kn |
| Arabic | ar | Korean | ko |
| Basque | eu | Latvian | lv |
| Bengali | bn | Lithuanian | lt |
| English (UK) | en-GB | Malay | ms |
| Portuguese (Brazil) | pt-BR | Malayalam | ml |
| Bulgarian | bg | Marathi | mr |
| Catalan | ca | Norwegian | no |
| Cherokee | chr | Polish | pl |
| Croatian | hr | Portuguese (Portugal) | pt-PT |
| Czech | cs | Romanian | ro |
| Danish | da | Russian | ru |
| Dutch | nl | Serbian | sr |
| English (US) | en | Chinese (PRC) | zh-CN |
| Estonian | et | Slovak | sk |
| Filipino | fil | Slovenian | sl |
| Finnish | fi | Spanish | es |
| French | fr | Swahili | sw |
| German | de | Swedish | sv |
| Greek | el | Tamil | ta |
| Gujarati | gu | Telugu | te |
| Hebrew | iw | Thai | th |
| Hindi | hi | Chinese (Taiwan) | zh-TW |
| Hungarian | hu | Turkish | tr |
| Icelandic | is | Urdu | ur |
| Indonesian | id | Ukrainian | uk |
| Italian | it | Vietnamese | vi |
| Japanese | ja | Welsh | cy |
