Do you know that Google Sheets can be used in multilingual? Yes, we can operate the Google Sheets in Multiple Languages which makes it easy for users who want to access the spreadsheet in their native language. However, when we work with collaborators across the world, it will be quite difficult to understand their native language since the language changes from one country to another. To overcome this issue, we can simply use the Google Sheets Translate Formula with the help of which we can translate the language as per our understanding format.
If you are not sure about Google Sheets formula language, then don’t worry; Simply read this page to understand everything about Google Sheets Translate using the Google Sheets Tips. Read further to find more information.

|
Table of Contents |
Google Sheets Translate Formula or Syntax
The step towards translating a language in Spreadsheets is to understand the syntax or formula. The formula for Google Sheets Translate is as follows:
=GOOGLETRANSLATE(text, [source_language, target_language])
- Text: This is the text which you would like to translate. If you are using the cell range to translate, then you can simply mention the cell range here.
- Source_Language: This is an optional parameter made up of the words code. It relates to the present language in which the text is written. If you set this option to auto, Google Sheet will understand the source language on its own. If you know the original language, you should provide it.
- Target_Language: This is an optional parameter that specifies the language into which the text should be translated. If you want to translate text into a language other than your default, you should use the parameter. If this option is set to auto, the Google Sheet will automatically translate text into the language set on your device.
How to Translate the Text in Google Sheets?
The steps to translate the text in Google Sheets are explained as follows:
- 1st Step: Open the Google Spreadsheet on your device.
- 2nd Step: Now on the homepage, move to the dataset where you want to apply the Google Sheets Translate function.
- 3rd Step: Then type formula as =GOOGLETranslate(A2,”en”,”et”).
- 4th Step: Press the “Enter” button and you will see the results.
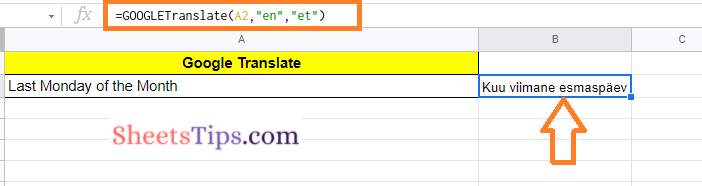
In this example, we are translating the cells from the language English to Estonian.
- How to Change Currency Symbol in Google Sheets? (Set Custom Currency Symbol)
- How to Convert Rows to Columns or Backwards in Google Sheets?
- How to Extract the Year from Google Sheets-YEAR Function in Google Sheets
Alternatively, you can simply use the term which needs to be translated and use the Google Sheets Translate formula. For example, you want to translate the word Cake from English to Chinese, then you can simply translate by following the steps given below.
- 1st Step: Move to the cell where you want to translate the term cake from English to Chinese.
- 2nd Step: Now enter the formula =GOOGLETRANSLATE(“Cake”,”en”,”zh-CN).
- 3rd Step: Press the “Enter” button and that’s it you will see the results as shown below.
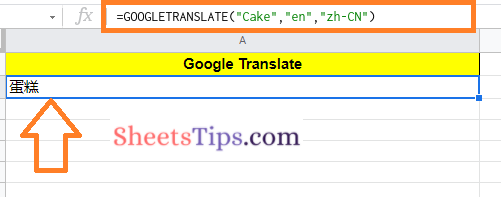
List of Language Codes Available in Google Sheets
There are various language codes available in Google Spreadsheets which you might not be aware of. And to help you with this, here is the list of Google Sheets Translate Codes which you can use while translating the languages.
| Language Name | Google Sheets Language Code | Language Name | Google Sheets Language Code |
| Amharic | am | Kannada | kn |
| Arabic | ar | Korean | ko |
| Basque | eu | Latvian | lv |
| Bengali | bn | Lithuanian | lt |
| English (UK) | en-GB | Malay | ms |
| Portuguese (Brazil) | pt-BR | Malayalam | ml |
| Bulgarian | bg | Marathi | mr |
| Catalan | ca | Norwegian | no |
| Cherokee | chr | Polish | pl |
| Croatian | hr | Portuguese (Portugal) | pt-PT |
| Czech | cs | Romanian | ro |
| Danish | da | Russian | ru |
| Dutch | nl | Serbian | sr |
| English (US) | en | Chinese (PRC) | zh-CN |
| Estonian | et | Slovak | sk |
| Filipino | fil | Slovenian | sl |
| Finnish | fi | Spanish | es |
| French | fr | Swahili | sw |
| German | de | Swedish | sv |
| Greek | el | Tamil | ta |
| Gujarati | gu | Telugu | te |
| Hebrew | iw | Thai | th |
| Hindi | hi | Chinese (Taiwan) | zh-TW |
| Hungarian | hu | Turkish | tr |
| Icelandic | is | Urdu | ur |
| Indonesian | id | Ukrainian | uk |
| Italian | it | Vietnamese | vi |
| Japanese | ja | Welsh | cy |