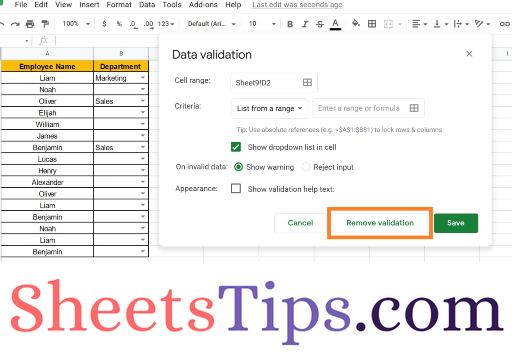Google Sheets is a great tool for collaborating with multiple users. However, when Google Spreadsheets is shared with multiple people, we would have a concern to protect our data. To solve this problem, we can simply use Data Validation. Google Sheets Data Validation simply prevents the users to stop editing the cells by changing the actual data.
In simple words, Google Sheets users are restricted from inserting anything other than properly formatted data within certain ranges by data validation. So if you are looking for how to lock cells in Google Sheets, then this page will tell you everything about it. In this article, we will understand how to protect cells with the help of Google Sheets Tips. Read further to find more.
|
Table of Contents |
How To Use Data Validation in Google Sheets?
Follow the steps as outlined below to use data validation in Google Spreadsheets:
- 1st Step: Open the Google Spreadsheet on your device.
- 2nd Step: Select the dataset which you want to protect in Google Sheets.
- 3rd Step: Click on the “Data” tab in the menubar.
- 4th Step: Choose “Data Validation” from the drop down menu.
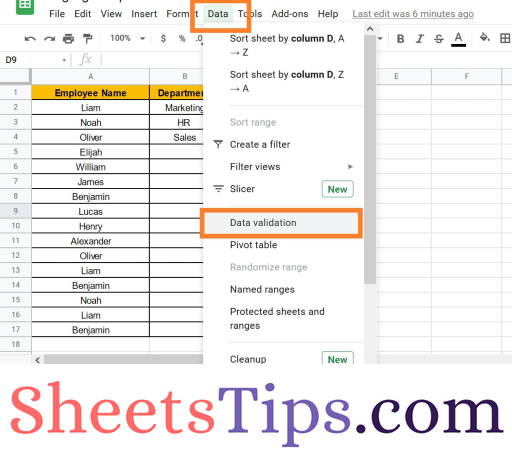
- 5th Step: Now the Data Validation window will open the screen. Cross check the cell range here.
- 6th Step: In the Criteria section, click on the drop down menu and choose the options as per your requirements.
- 7th Step: Under the “On invalid data”, you will have two options – Show Warning or Reject Input. Choose the option as per your requirements. For example, if you want to show the warning if someone tries to modify the data, you can choose “Show Warning” else you can simply choose “Reject Input”.
- 8th Step: Click on the “Save” button.
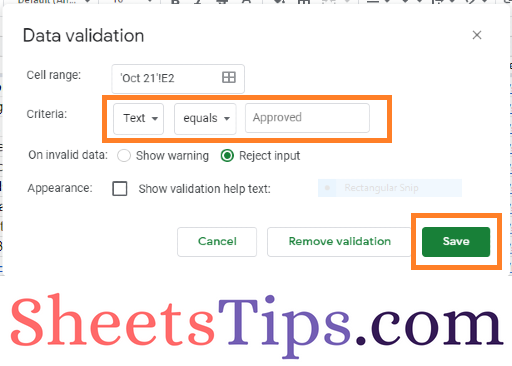
That’s it, the Data Validation has been enabled in the Google Sheets.
- How to Protect Your Google Spreadsheet Data? (3 Easy Methods)
- How to Create a Drop Down List in Google Sheets: Add/Remove/Customize Drop Down Menu
- How to Use the ISTEXT Function in Google Sheets? (With Example)
Now when someone attempts to make changes in the selected date range, then they will be prompted with the following messages as shown below.
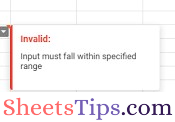
How To Unprotect Cells In Google Sheets?
Follow the steps listed below to unprotect the cell in the Google Sheets:
- 1st Step: Open the Google Sheets to unprotect the data.
- 2nd Step: Now click on the “Data” tab and choose “Data Validation”.
- 3rd Step: Click on the “Remove Validation” button and this will remove the data validation.