With the help of Keyboard Shortcuts in Google Sheets, we can navigate, format, and use several functions with a few key buttons. Also using Keyboard can save us a lot of time by performing n number of operations. Save your time by learning these Google Sheets shortcut keys and we are sure you will see the difference in your productivity.
Also Read: Start thread by member function with arguments
In this article, let’s go through the list of keyboard shortcuts for PC, MAC, and Chrome OS with important Google Sheet tips. Read on to find more about the Shortcut Keys in Google Sheets based on different categories.
How to Check List of Keyboard Shortcuts in Google Sheets?
When it comes to keyboard shortcuts, we are familiar with few shortcuts such as Cut, Copy, Paste. However, it’s hard to remember the Keyboard shortcuts such as navigating a menu, usage of formulas, and so on. Thus to ease this process, the Google Spreadsheet shows up the list of formulas that are available on the Sheets and what functions need to be performed to enable the operations. The steps to view the list of Google Keyboard shortcuts for Spreadsheet are given below:
- Step 1: Open the Google Spreadsheet.
- Step 2: Now click on the “Help” tab from the menubar.
- Step 3: Select Keyboard Shortcuts from the dropdown menu.
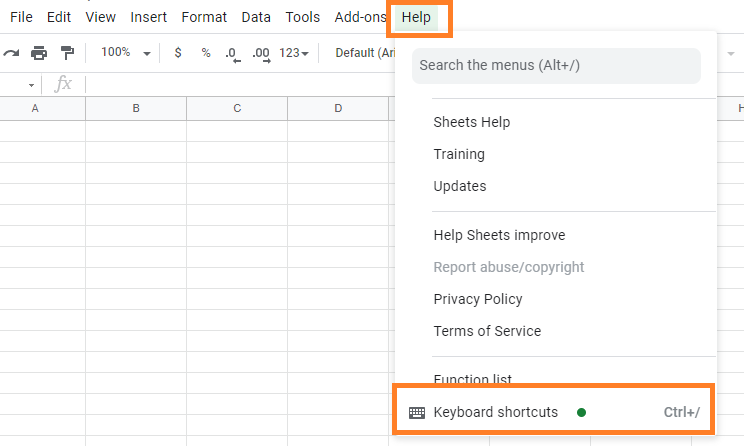 Now the spreadsheet shows the list of Google Sheets Custom Keyboard Shortcuts on the screen.
Now the spreadsheet shows the list of Google Sheets Custom Keyboard Shortcuts on the screen. 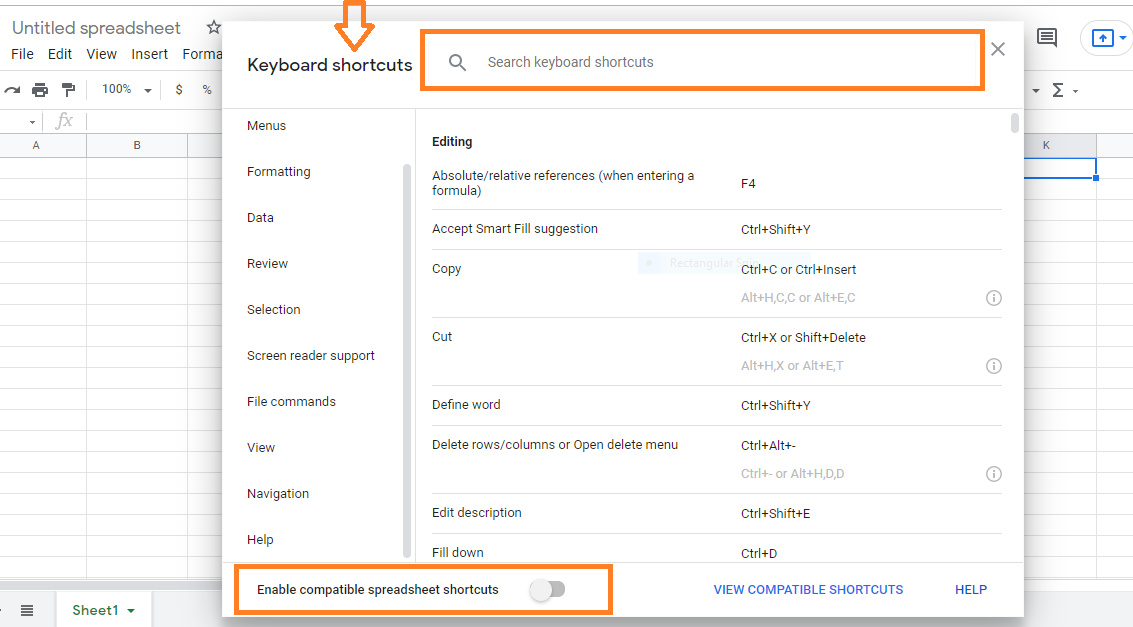 Now let’s skim through the list of Google Sheets Keyboard Shortcuts for PC, MAC, and Chrome OS.
Now let’s skim through the list of Google Sheets Keyboard Shortcuts for PC, MAC, and Chrome OS.
- How to Zoom-In and Zoom-Out in Google Sheets (Shortcuts)
- How to Insert Timestamp in Google Sheets: 3 Easy Methods
- How to Insert Bullets in Google Sheets: Adding Bullets in MAC, IOS, Android
Keyboard Shortcuts for Common Actions in Google Sheets
The common action shortcuts in Google Sheets for PC, MAC OS and Chroms OS are tabulated below:
| Common Actions | Google Sheets Shortcuts for PC | Google Sheets Shortcuts for MAC OS | Chrome OS Keyboard Shortcuts Google Sheets |
| Select column | Ctrl + Space | Ctrl + Space | Ctrl + Space |
| Select row | Shift + Space | Shift + Space | Shift + Space |
| Select all | Ctrl + a Ctrl + Shift + Space | ⌘ + a⌘ + Shift + Space | Ctrl + a |
| Undo | Ctrl + z | ⌘ + z | Ctrl + z |
| Redo | Ctrl + y Ctrl + Shift + z F4 | ⌘ + y ⌘ + Shift + z Fn + F4 | Ctrl + y Ctrl + Shift + z |
| Find | Ctrl + f | ⌘ + f | Ctrl + f |
| Find and replace | Ctrl + h | ⌘ + Shift + h | Ctrl + h |
| Fill range | Ctrl + Enter | ⌘ + Enter | Ctrl + Enter |
| Fill down | Ctrl + d | ⌘ + d | Ctrl + d |
| Fill right | Ctrl + r | ⌘ + r | Ctrl + r |
| Save (every change is saved automatically in Drive) | Ctrl + s | ⌘ + s | Ctrl + s |
| Open | Ctrl + o | ⌘ + o | Ctrl + o |
| Ctrl + p | ⌘ + p | Ctrl + p | |
| Copy | Ctrl + c | ⌘ + c | Ctrl + c |
| Cut | Ctrl + x | ⌘ + x | Ctrl + x |
| Paste | Ctrl + v | ⌘ + v | Ctrl + v |
| Paste values only | Ctrl + Shift + v | ⌘ + Shift + v | Ctrl + Shift + v |
| Show common keyboard shortcuts | Ctrl + / | ⌘ + / | Ctrl + / |
| Insert new sheet | Shift + F11 | Shift + Fn + F11 | |
| Compact controls | Ctrl + Shift + f | Ctrl + Shift + f | Ctrl + Shift + f |
| Input tools on/off (available in spreadsheets in non-Latin languages) | Ctrl + Shift + k | ⌘ + Shift + k | Ctrl + Shift + k |
| Select input tools | Ctrl + Alt + Shift + k | ⌘ + Option + Shift + k | Ctrl + Alt + Shift + k |
| Search the menus | Alt + / | Option + / | Alt + / |
Format Cells Keyboard Shortcuts in Google Sheets
The list of keyboard shortcuts with the help of which we can format the cells in PC, MAC or Chrome OS are explained below:
| Format Cells | Google Sheets Shortcuts for PC | Google Sheets Shortcuts for MAC OS | Chrome OS Keyboard Shortcuts Google Sheets |
| Bold | Ctrl + b | ⌘ + b | Ctrl + b |
| Underline | Ctrl + u | ⌘ + u | Ctrl + u |
| Italic | Ctrl + i | ⌘ + i | Ctrl + i |
| Strikethrough | Alt + Shift + 5 | Option + Shift + 5 | Alt + Shift + 5 |
| Center align | Ctrl + Shift + e | ⌘ + Shift + e | Ctrl + Shift + e |
| Left align | Ctrl + Shift + l | ⌘ + Shift + l | Ctrl + Shift + l |
| Right align | Ctrl + Shift + r | ⌘ + Shift + r | Ctrl + Shift + r |
| Apply top border | Alt + Shift + 1 | Option + Shift + 1 | Alt + Shift + 1 |
| Apply right border | Alt + Shift + 2 | Option + Shift + 2 | Alt + Shift + 2 |
| Apply bottom border | Alt + Shift + 3 | Option + Shift + 3 | Alt + Shift + 3 |
| Apply left border | Alt + Shift + 4 | Option + Shift + 4 | Alt + Shift + 4 |
| Remove borders | Alt + Shift + 6 | Option + Shift + 6 | Alt + Shift + 6 |
| Apply outer border | Alt + Shift + 7 Ctrl + Shift + 7 | Option + Shift + 7 ⌘ + Shift + 7 | Alt + Shift + 7 Ctrl + Shift + 7 |
| Insert link | Ctrl + k | ⌘ + k | Ctrl + k |
| Insert time | Ctrl + Shift + ; | ⌘ + Shift + ; | Ctrl + Shift + ; |
| Insert date | Ctrl + ; | ⌘ + ; | Ctrl + ; |
| Insert date and time | Ctrl + Alt + Shift + ; | ⌘ + Option + Shift + ; | Ctrl + Alt + Shift + ; |
| Format as decimal | Ctrl + Shift + 1 | Ctrl + Shift + 1 | Ctrl + Shift + 1 |
| Format as time | Ctrl + Shift + 2 | Ctrl + Shift + 2 | Ctrl + Shift + 2 |
| Format as date | Ctrl + Shift + 3 | Ctrl + Shift + 3 | Ctrl + Shift + 3 |
| Format as currency | Ctrl + Shift + 4 | Ctrl + Shift + 4 | Ctrl + Shift + 4 |
| Format as percentage | Ctrl + Shift + 5 | Ctrl + Shift + 5 | Ctrl + Shift + 5 |
| Format as exponent | Ctrl + Shift + 6 | Ctrl + Shift + 6 | Ctrl + Shift + 6 |
| Clear formatting | Ctrl + \ | ⌘ + \ | Ctrl + \ |
Keyboard Shortcuts for Rows/Columns
| Google Sheet Keyboard Shortcuts For Menu | Google Sheets Shortcuts for PC/Chrome OS | Google Sheets Shortcuts for MAC OS |
| Insert rows above | Ctrl + Alt + Shift + = Ctrl + Alt + = (with rows selected) in Google Chrome: Alt + i, then r other browsers: Alt + Shift + i, then r | ⌘ + Option + = (with rows selected) Ctrl + Option + i, then r |
| Insert rows below | in Google Chrome: Alt + i, then w other browsers: Alt + Shift + i, then w | Ctrl + Option + i, then b |
| Insert columns to the left | Ctrl + Alt + Shift + = Ctrl + Alt + = (with columns selected) in Google Chrome: Alt + i, then c other browsers: Alt + Shift + i, then c | ⌘ + Option + = (with columns selected) Ctrl + Option + i, then c |
| Insert columns to the right | in Google Chrome: Alt + i, then o other browsers: Alt + Shift + i, then o | Ctrl + Option + i, then o |
| Delete rows | Ctrl + Alt + – (with rows selected) in Google Chrome: Alt + e, then d other browsers: Alt + Shift + e, then d | ⌘ + Option + – (with rows selected) Ctrl + Option + e, then d |
| Delete columns | Ctrl + Alt + – (with columns selected) in Google Chrome: Alt + e, then e other browsers: Alt + Shift + e, then e | ⌘ + Option + – (with columns selected) Ctrl + Option + e, then e |
| Hide row | Ctrl + Alt + 9 | ⌘ + Option + 9 |
| Unhide row | Ctrl + Shift + 9 | ⌘ + Shift + 9 |
| Hide column | Ctrl + Alt + 0 | ⌘ + Option + 0 |
| Unhide column | Ctrl + Shift + 0 | ⌘ + Shift + 0 |
| Group rows or columns | Alt + Shift + Right Arrow | Option + Shift + Right Arrow |
| Ungroup rows or columns | Alt + Shift + Left Arrow | Option + Shift + Left Arrow |
| Expand grouped rows or columns | Alt + Shift + Down Arrow | Option + Shift + Down Arrow |
| Collapse grouped rows or columns | Alt + Shift + Up Arrow | Option + Shift + Up Arrow |
Navigate Spreadsheet using Google Sheets Keyboard Shortcuts
We can navigate spreadsheets by using the following keys on the keyboard:
| Navigate Spreadsheet | Google Sheets Shortcuts for PC | Google Sheets Shortcuts for MAC OS |
| Move to begin of row | Home | Fn + Left Arrow |
| Move to begin of sheet | Ctrl + Home | ⌘ + Fn + Left Arrow |
| Move to end of row | End | Fn + Right Arrow |
| Move to end of the sheet | Ctrl + End | ⌘ + Fn + Right Arrow |
| Scroll to the active cell | Ctrl + Backspace | ⌘ + Backspace |
| Move to the next sheet | Alt + Down Arrow | Option + Down Arrow |
| Move to the previous sheet | Alt + Up Arrow | Option + Up Arrow |
| Display list of sheets | Alt + Shift + k | Option + Shift + k |
| Open hyperlink | Alt + Enter | Option + Enter |
| Open Explore | Alt + Shift + x | Option + Shift + x |
| Go to the side panel | Ctrl + Alt + . Ctrl + Alt + , | ⌘ + Option + . ⌘ + Option + , |
| Move focus out of the spreadsheet | Ctrl + Alt + Shift + m | Ctrl + ⌘ + Shift + m |
| Move to quicksum (when a range of cells is selected) | Alt + Shift + q | Option + Shift + q |
| Move focus to popup (for links, bookmarks, and images) | holding Ctrl + Alt, press e then p | holding Ctrl + ⌘, press e then p |
| Open drop-down menu on filtered cell | Ctrl + Alt + r | Ctrl + ⌘ + r |
| Open revision history | Ctrl + Alt + Shift + h | ⌘ + Option + Shift + h |
| Close drawing editor | Shift + Esc | ⌘ + Esc Shift + Esc |
Chrome OS Shortcuts to Navigate Menu
| Move to begin of row | Search + Left Arrow |
| Move to end of row | Search + Right Arrow |
| Move to the first cell in row with data | Ctrl + Left Arrow |
| Move to top left of the sheet | Ctrl + Search + Left Arrow |
| Move to the last cell in a row with data | Ctrl + Right Arrow |
| Move to the bottom right of the sheet | Ctrl + Search + Right Arrow |
| Scroll to the active cell | Ctrl + Backspace |
| Move to begin of sheet | Ctrl + Search + Left Arrow |
| Move to end of the sheet | Ctrl + Search + Right Arrow |
| Move to the next sheet | Ctrl + Shift + Search + Down Arrow |
| Move to the previous sheet | Ctrl + Shift + Search + Up Arrow |
| Display list of sheets | Alt + Shift + k |
| Open hyperlink | Alt + Enter |
| Open Explore | Alt + Shift + x |
| Go to the side panel | Alt + Shift + . Alt + Shift + , |
| Move focus out of the spreadsheet | Ctrl + Alt + Shift + m |
| Move to quicksum (when a range of cells is selected) | Alt + Shift + q |
| Move focus to popup (for links, bookmarks, and images) | holding Ctrl + Alt, press e then p |
| To open the drop-down menu on filtered cell | Ctrl + Alt + r |
| Open revision history | Ctrl + Alt + Shift + h |
| Close drawing editor | Ctrl + Esc Shift + Esc |
Edits Notes and Comments in Google Sheets using Keyboard Shortcuts
| Edit notes and comments | Google Sheets Shortcuts for PC | Google Sheets Shortcuts for MAC OS | Chrome OS Keyboard Shortcuts Google Sheets |
| Insert/edit note | Shift + F2 | Shift + F2 | Shift + Search + 2 |
| Insert/edit comment | Ctrl + Alt + m | ⌘ + Option + m | Ctrl + Alt + m |
| Open comment discussion thread | Ctrl + Alt + Shift + a | ⌘ + Option + Shift + a | Ctrl + Alt + Shift + a |
| Enter current comment | holding Ctrl + Alt, press e then c | holding Ctrl + ⌘, press e then c | holding Ctrl + Alt, press e then c |
| Move to the next comment | holding Ctrl + Alt, press n then c | holding Ctrl + ⌘, press n then c | holding Ctrl + Alt, press n then c |
| Move to previous comment | holding Ctrl + Alt, press p then c | holding Ctrl + ⌘, press p then c | holding Ctrl + Alt, press p then c |
To Use Keyboard Shortcuts only on Selected Comments
| Use Keyboard Shortcuts on Selected Comments | Google Sheets Shortcuts for PC | Google Sheets Shortcuts for MAC OS | Chrome OS Keyboard Shortcuts Google Sheets |
| Reply to the current comment | R | R | R |
| Move to the next comment | J | J | J |
| Move to previous comment | K | K | K |
| Resolve current comment | E | E | E |
| Exit current comment | U | U | U |
Google Sheet Keyboard Shortcuts to Open a Menu
| Google Sheet Keyboard Shortcuts For Menu | Google Sheets Shortcuts for PC/Chrome OS | Google Sheets Shortcuts for MAC OS |
| File menu | in Google Chrome: Alt + f other browsers: Alt + Shift + f | Ctrl + Option + f |
| Edit menu | in Google Chrome: Alt + e other browsers: Alt + Shift + e | Ctrl + Option + e |
| View menu | in Google Chrome: Alt + v other browsers: Alt + Shift + v | Ctrl + Option + v |
| Insert menu | in Google Chrome: Alt + i other browsers: Alt + Shift + i | Ctrl + Option + i |
| Format menu | in Google Chrome: Alt + o other browsers: Alt + Shift + o | Ctrl + Option + o |
| Data menu | in Google Chrome: Alt + d other browsers: Alt + Shift + d | Ctrl + Option + d |
| Tools menu | in Google Chrome: Alt + t other browsers: Alt + Shift + t | Ctrl + Option + t |
| Open insert menu | Ctrl + Alt + Shift + = Ctrl + Alt + = (with cells selected) | ⌘ + Option + = (with cells selected) |
| Open delete menu | Ctrl + Alt + – (with cells selected) | ⌘ + Option + – (with cells selected) |
| Form menu (present when the spreadsheet is connected to a form) | in Google Chrome: Alt + m other browsers: Alt + Shift + m | Ctrl + Option + m |
| Add-ons menu | in Google Chrome: Alt + n other browsers: Alt + Shift + n | Ctrl + Option + n |
| Help menu | in Google Chrome: Alt + h other browsers: Alt + Shift + h | Ctrl + Option + h |
| Accessibility menu (present when screen reader support is enabled) | in Google Chrome: Alt + a other browsers: Alt + Shift + a | Ctrl + Option + a |
| Sheet menu (copy, delete, and other sheet actions) | Alt + Shift + s | Option + Shift + s |
| Context menu | Ctrl + Shift + \ Shift + F10 | ⌘ + Shift + \ Shift + F10 |
Google Sheet Keyboard Shortcuts for Formulas and Screen Readers
| Google Sheet Keyboard Shortcuts for Formulas and Screen Readers | Google Sheets Shortcuts for PC/Chrome OS | Google Sheets Shortcuts for MAC OS |
| Show all formulas | Ctrl + ~ | Ctrl + ~ |
| Insert array formula | Ctrl + Shift + Enter | ⌘ + Shift + Enter |
| Collapse an expanded array formula | Ctrl + e | ⌘ + e |
| Show/hide formula help (when entering a formula) | Shift + F1 | Shift + Fn + F1 |
| Full/compact formula help (when entering a formula) | F1 | Fn + F1 |
| Absolute/relative references (when entering a formula) | F4 | Fn + F4 |
| Toggle formula result previews (when entering a formula) | F9 | Fn + F9 |
| Resize formula bar (move up or down) | Ctrl + Up / Ctrl + Down | Ctrl + Option + Up and Ctrl + Option + Down |
| Turn on screen reader support | Ctrl + Alt + z | ⌘ + Option + z |
| Enable braille support | Ctrl + Alt + h | ⌘ + Option + h |
| Read column | Ctrl + Alt + Shift + c | ⌘ + Option + Shift + c |
| Read row | Ctrl + Alt + Shift + r | ⌘ + Option + Shift + r |
Conclusion
We wish the information prevailing on our page with regards to Google Sheets Keyboard Shortcuts has enlightened you. If you need further Excel Keyboard Shortcuts on various similar platforms you can visit our site.
