Adding Bullets in Google Sheets: Bullets are usually a type of symbol used to highlight the items in the list. Though Google sheets come with hundreds of features, the Bullets or numbering feature is missing out. Thus one needs to add the bullets manually in order to insert bullets in Google sheets.
In this article, we have provided all the necessary information on how to add bullets in Google sheets in Android, MacBook with important Google Sheet Tricks.
How To Add Bullets in Google Spreadsheets?
There are multiple ways to add bullets in Google sheets and they are explained with detailed steps below.
Keyboard Shortcut to Insert Bullets in Google Sheets
- Step 1: Select the cell where you would like to insert the bullets
- Step 2: Double click the cell or press F2 to edit the cell.
- Step 3: Press the 7 number by holding the ALT button.
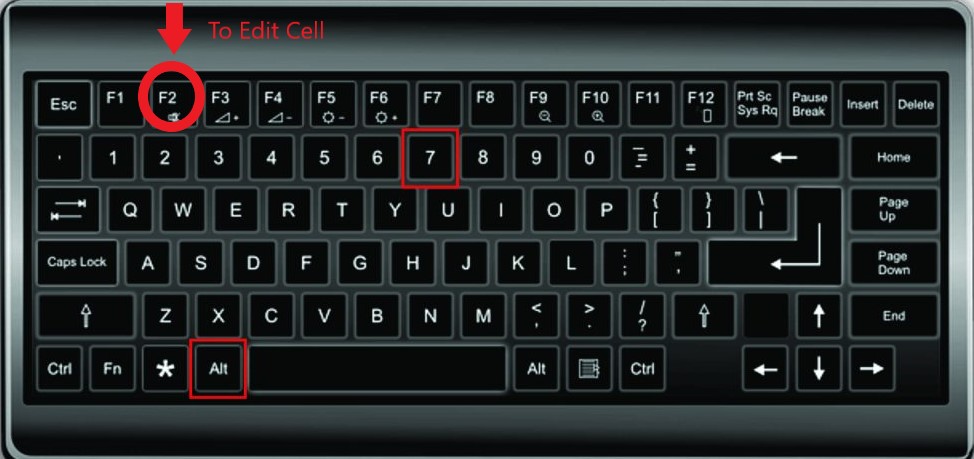
You will see the bullets being inserted automatically now as shown below
How to Insert Bullets for Multiple Lines in the Same Cell?
To insert multiple bullets in the same cell, follow the above-mentioned steps to insert a bullet for the first line.
- Press ALT + Enter to move to the next line.
- Hold the ALT button and Press 7.
Follow the above steps to which line you need to insert the bullets.
- How To Insert Indents in Google Sheets? – Know How to Tab Down in Google Sheets
- How to Quickly Merge Cells in Google Sheets: Merge & Unmerge Without Losing Data
- Using IF Function in Google Sheets: IF Statement Formula & Examples
Insert Bullets in Google Sheets using CHAR Function
To insert the bullets in Google Sheets using the CHAR function, follow the steps listed below:
- Step 1: Select the cell where you want to insert the bullets.
- Step 2: Now type the CHAR function as “=CHAR(8226)“
- Step 3: Click on the “Enter” button on your keyboard.
You will see bullets enabled in the selected cell as shown below.
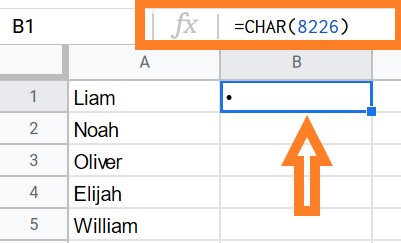
This method is easy when you have to insert bullets for more than 1 cell. To insert bullets at 1 go in multiple cells, follow the steps as listed below.
- Step 1: Select the cells, where you would like to insert the bullets.
- Step 2: Now type the formula as “=CHAR(8226)&” “&A1“.
- Step 3: Now drag the formula to all the cells.
You will see bullets applying to all the cells as shown below.
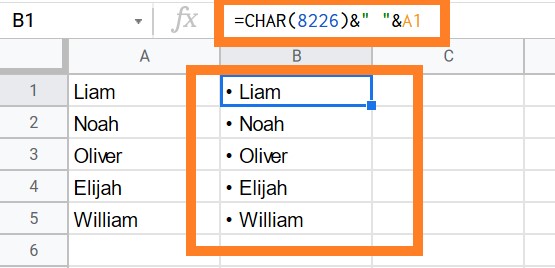
Copy Pasting Bullets from Web to Google Sheets
This method is for you if you don’t want to apply formulas or use keyboard shortcuts. Follow the steps listed below to insert bullets just by copy-pasting.
- Step 1: Open any Google application such as Google Docs, Powerpoint or any text editing application.
- Step 2: Type the text and insert bullet bullets in the text editor.
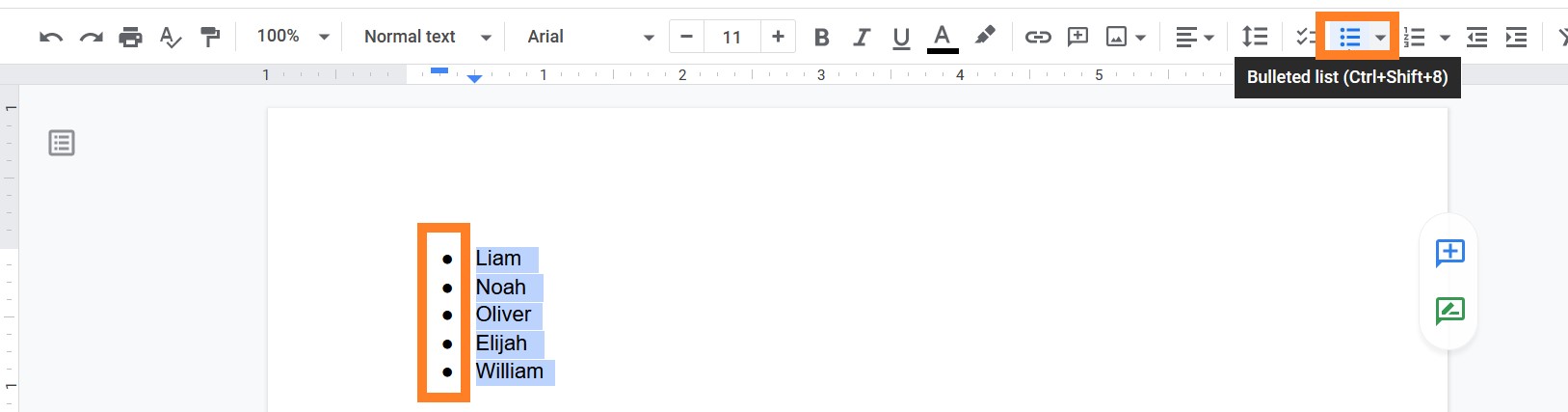
- Step 3: Now copy the text and paste the content in the required cell.
- Step 4: You will see the bullets enabled.
You can copy-paste various types of bullets such as ⇒, →, •, ∗, », ♦, ◊ and so on.
How to Make Bullets in Google Sheets on MAC or IOS?
Follow the steps as listed below to add bullets in Google sheets in MacBook:
- Step 1: Select the cell where you would like to insert the bullets
- Step 2: Double click the cell to edit the cell
- Step 3: Press the number 7 number by holding the “Option” button.
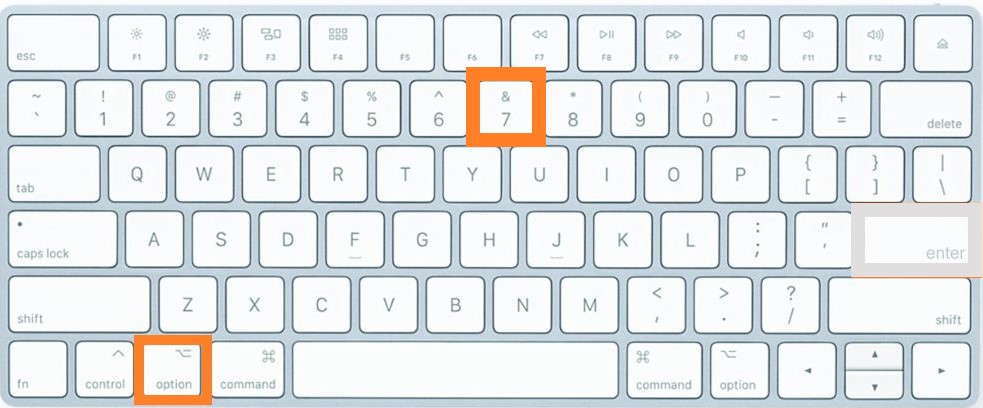
Another way to enable bullets in Google Sheets using MacBook is to copy the bullets from any text editing application, then select the cell and press the “CMD” button + V. The bullets will be pasted.
