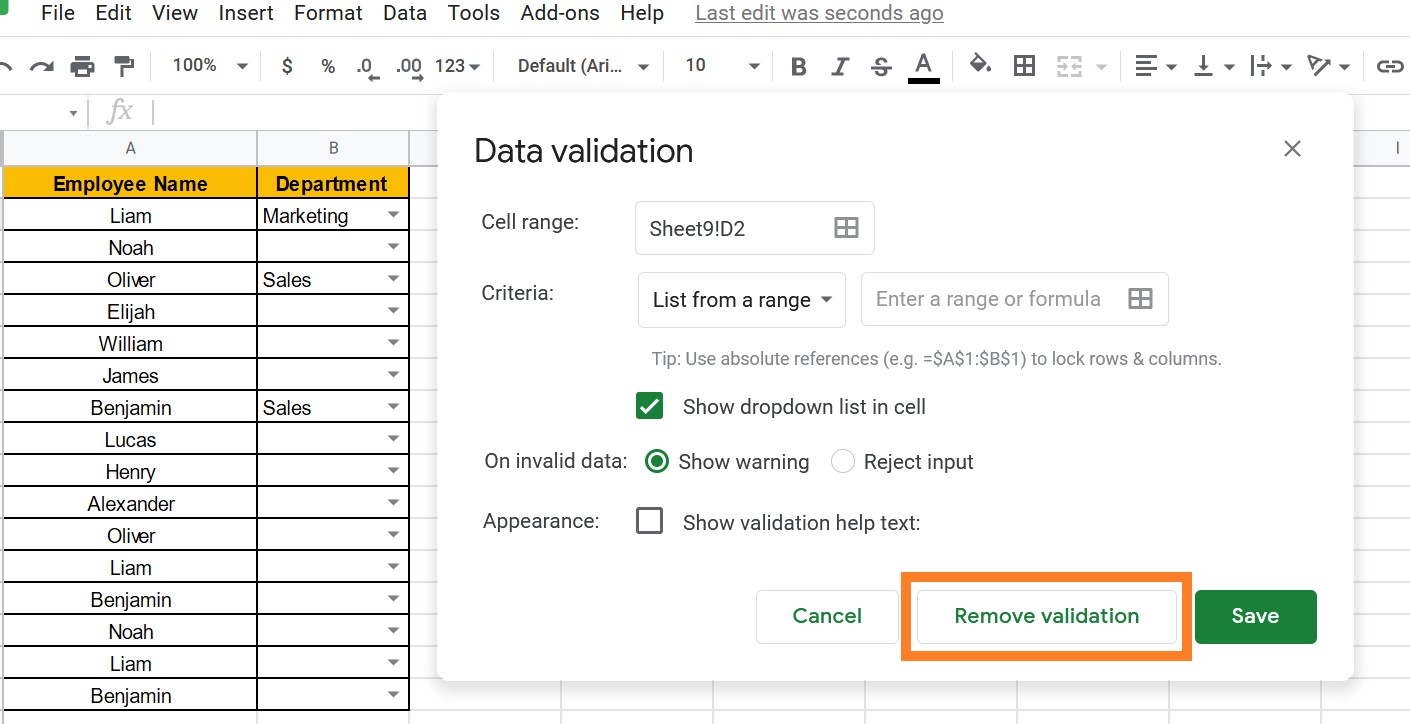Drop Down List in Google Sheets are one of the useful features which allow the user to choose the options from the set of pre-defined options. Using the drop down function on Google Sheets will ensure that the user is not making any mistakes while typing such as spellings and so on. With the help of Google Spreadsheets drop down lists, one can also do many things such as building charts, to-do lists, dashboards and so on. On this page, let’s explore how to insert drop down menu in Google Sheets with important Google Sheet Tips. Read on to find more.
Also Read: Java Menu Driven Program for String Operations
How to Create Drop Down Menu in Google Sheets?
Let’s consider we have the following dataset where need to create a drop down list.
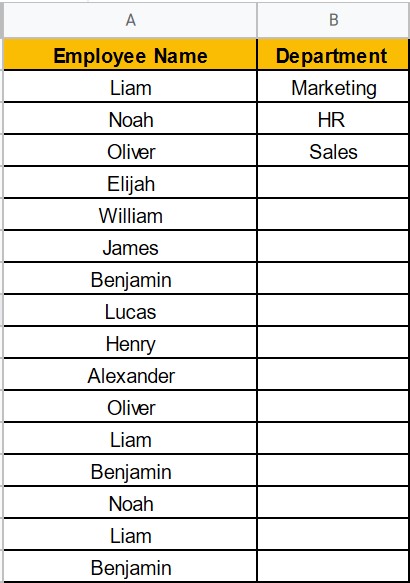
There are multiple methods to create a drop down list in Google Sheets which are explained below.
- How To Insert Indents in Google Sheets? – Know How to Tab Down in Google Sheets
- How to Make an Organization Chart in Google Sheets? – Create an Org Chart in Google Sheets
- How To Highlight Duplicates In Google Sheets?
Creating Drop Down List Using Cell Range
Make sure you are having a dataset to create a drop down menu in Google Sheets and follow the steps listed below:
- Step 1: Select the Cell Range to create the drop down list.
- Step 2: Click on the “Data” tab in the menu.
- Step 3: Select “Data Validation” from the drop-down menu.
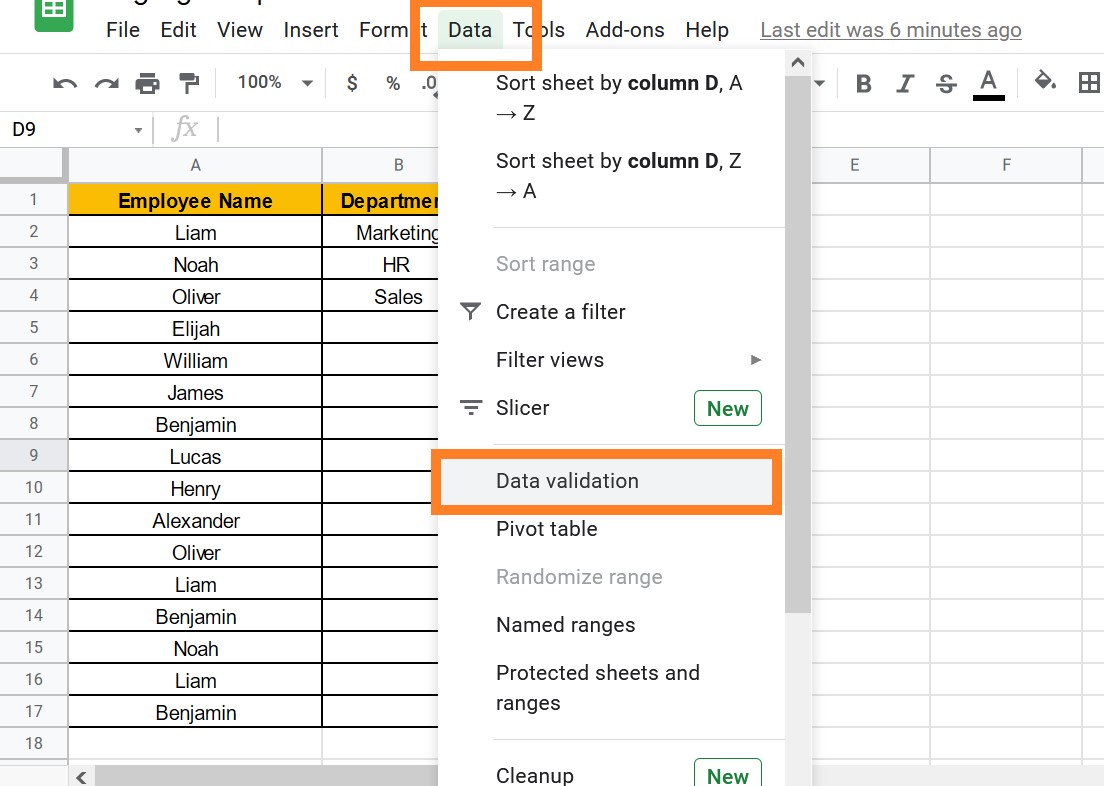
- Step 4: Now cross-check the cell range.
- Step 5: Select List from a Range from Criteria.
- Step 6: Now again select the data range.
- Step 7: Now check the “Show dropdown list in cell” checkbox.
- Step 8: Under “On Invalid data” select “Show warning” if you want the cell to show a warning if something is mistyped. Else choose the “Reject Input” which does not accept the input.
- Step 9: Click on “Save“.
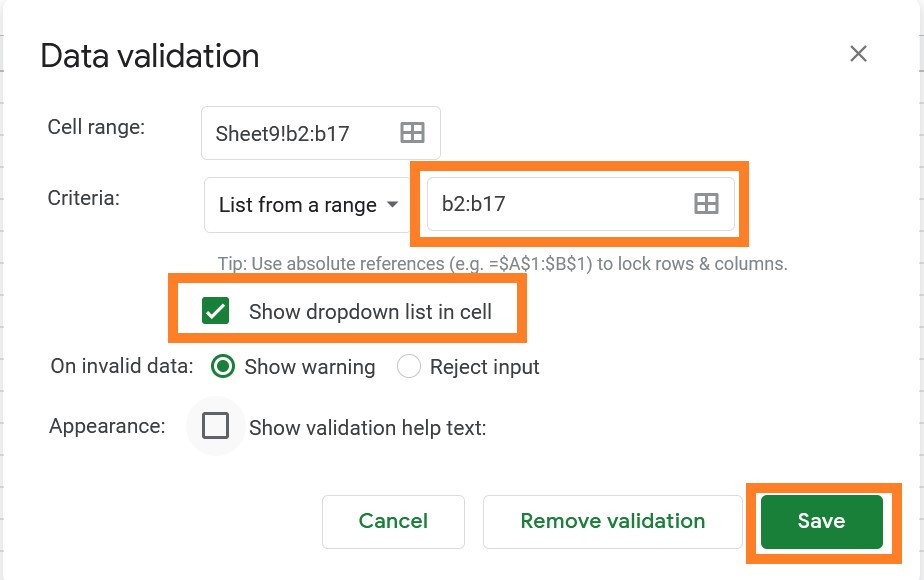
Create Drop Down List by Manually Specifying Items
In the above method, we saw how to create a drop down list on Google Sheets with the help of the List from Range option. Suppose if you want to manually specify the items in the drop-down menu, then follow the steps listed below:
- Step 1: Select the Cell Range where you would like to create a dropdown menu.
- Step 2: Now click on the “Data” tab and select “Data Validation“.
- Step 3: Now under “Criteria” select “List of Items” from the drop down menu.
- Step 4: Presently, in the field next to it, type the items which you would like to include separated by commas.
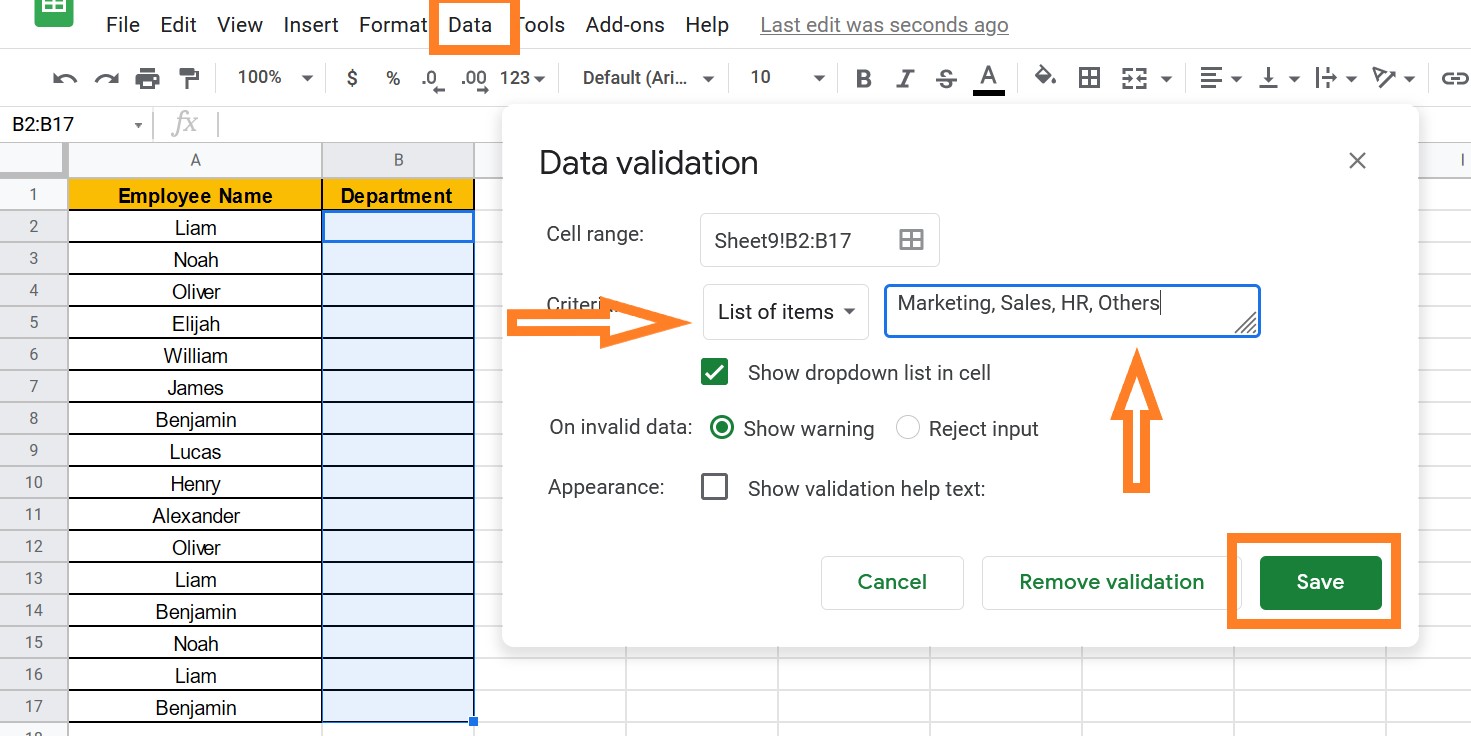
- Step 5: Check the “Show dropdown list in Cell“.
- Step 6: If you want the cell to show a warning if something is mistyped, select “Show warning” under “On Invalid data.”
- Step 7: Otherwise, select “Reject Input,” under “On Invalid data” which rejects the input.
- Step 8: Click on the “Save” button.
You will see the results.
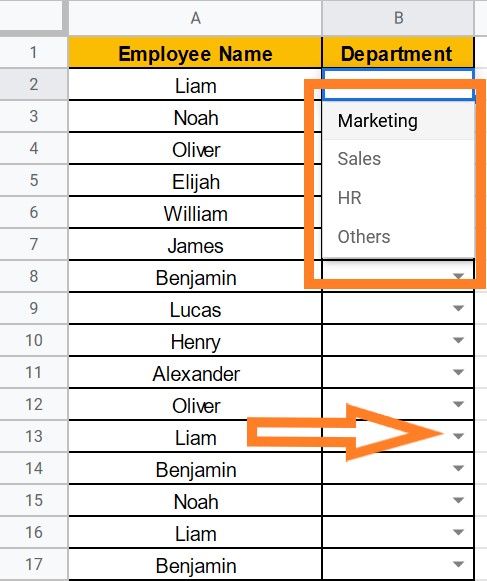
Copying Drop Down List
You can easily copy the drop-down list from one cell to another cell in Google Sheets. Follow the steps listed below, if you only want to copy the drop-down list from a cell and not the formatting (such as colour, border, or number format):
- Step 1: Select the cell from where you have to copy the drop down list.
- Step 2: Now use the keyboard shortcut (CNTRL+C) to copy the cell or Right-click and select the copy button.
- Step 3: Now move to the cell where you have to paste the copied drop-down list.
- Step 4: Right click and hover your mouse towards the “Paste” option.
- Step 5: Click on the “Paste Special” and hit on “Paste data validation only“.
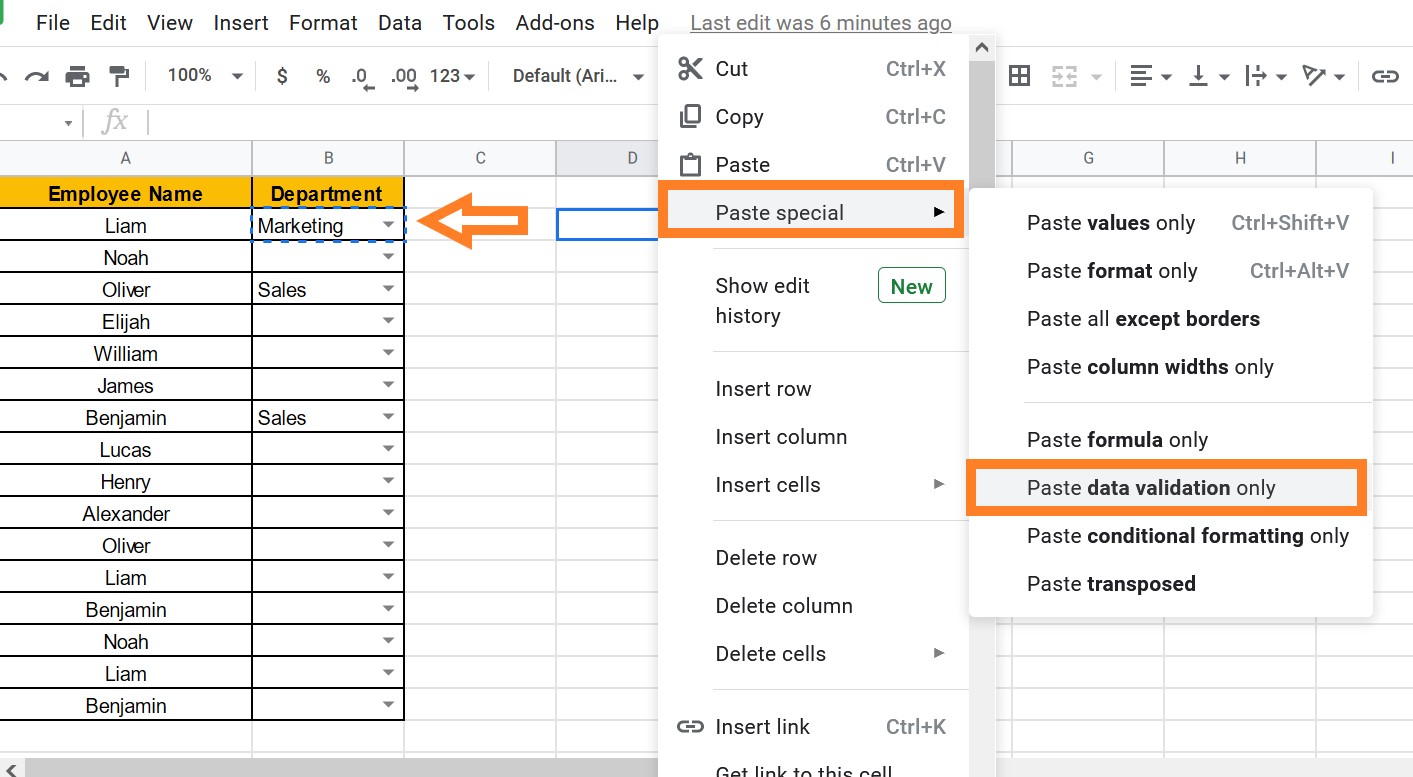
- Step 6: The copied drop down list will be pasted to the selected cell.
How to Change a Drop Down List?
In case you have drop down list in Google Sheets that needs to be modified, then you can simply follow the steps listed below:
- Step 1: Select the cells where you would like to remove the drop-down list.
- Step 2: Click on the “Data” option and select “Data Validation” from the drop down menu.
- Step 3: Now in the “Data Validation” pane, correct the details under “Criteria“. Also, you have multiple options to modify the cell.
- Step 4: Click on “Save“.
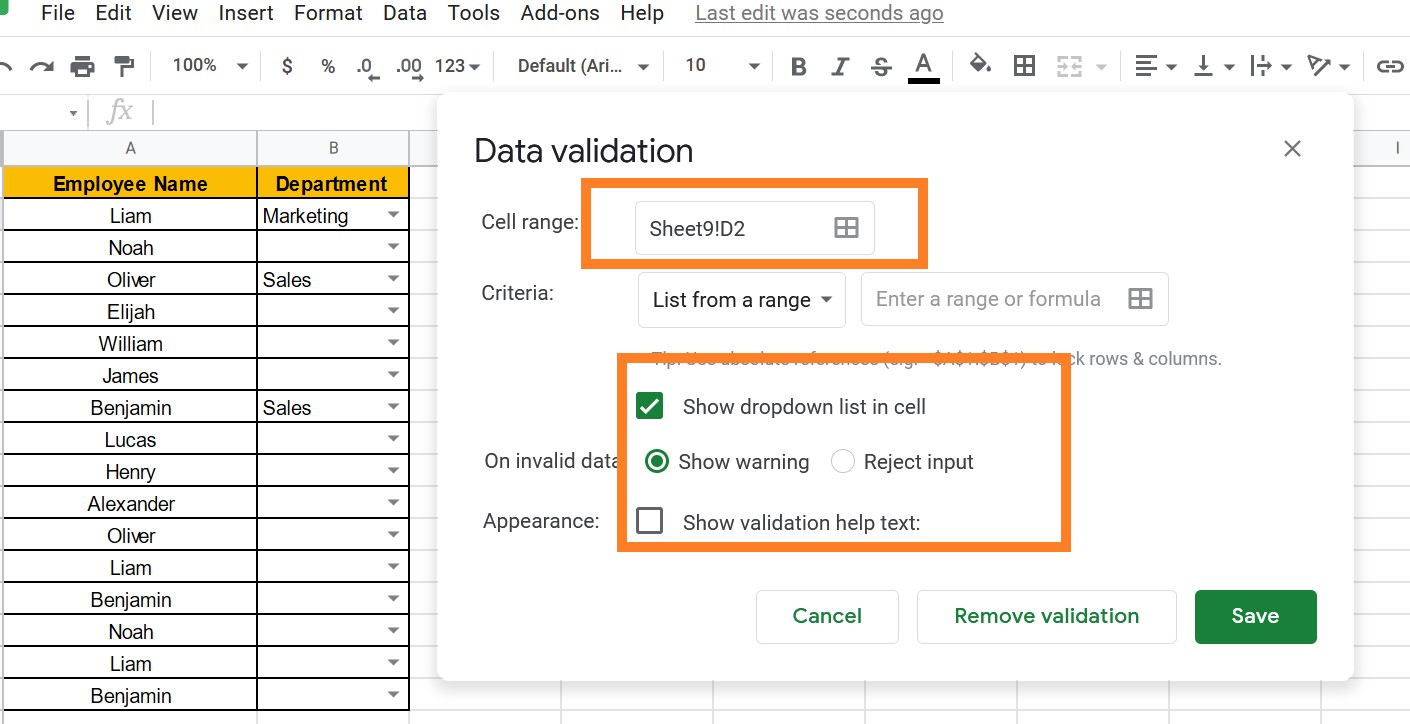
The drop down list will be updated.
How to Remove Drop Down List in Google Sheets?
To remove the drop down lists in Google Sheets, follow the steps listed below:
- Step 1: Select the cells, where you would like to remove or delete the drop down lists.
- Step 2: Click on “Data” and select “Data Validation” from the drop down menu.
- Step 3: Now click on the button “Remove Validation“.
- Step 4: Hit on the “Save” button. The Google Sheets drop down list or menu will be deleted.