Google Spreadsheets doesn’t come with default headers and footers. Even if you want to add the headers or footers in Google Sheets, you will be able to add only at the time of printing a Spreadsheet. In this article, let us understand how to insert headers and footers in Spreadsheet using Google Sheets Tips. Read further to find more.
Also Read: Java Program to Convert Foot to Yard and Yard to Foot
|
Table of Contents |
How to Add Headers and Footers in Google Spreadsheets?
Follow the steps as outlined below to insert headers and footers into your Google Sheets:
- 1st Step: Open the Google Spreadsheet in which you want to insert the header and footer.
- 2nd Step: Now on the homepage, click on the “File” tab and choose “Print” from the drop-down menu. Alternatively, you can also use the keyboard shortcut “Ctrl+P”.
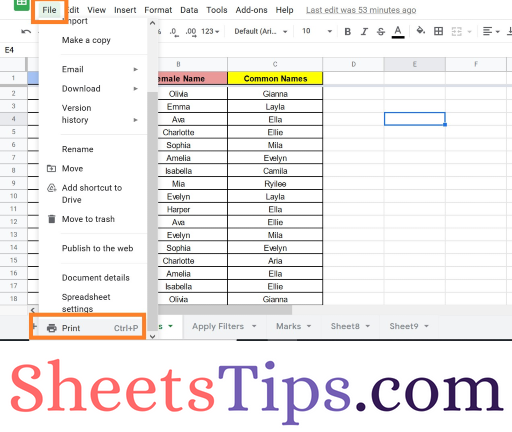
- 3rd Step: The print settings window will open on the screen. Head to the right side of the screen where you have printing options.
- 4th Step: You may adjust the layout and appearance of your spreadsheet under the “Print Settings” menu to make it appropriate for printing. Click the “Headers and Footers” category in the right-hand menu to create a new header or footer.
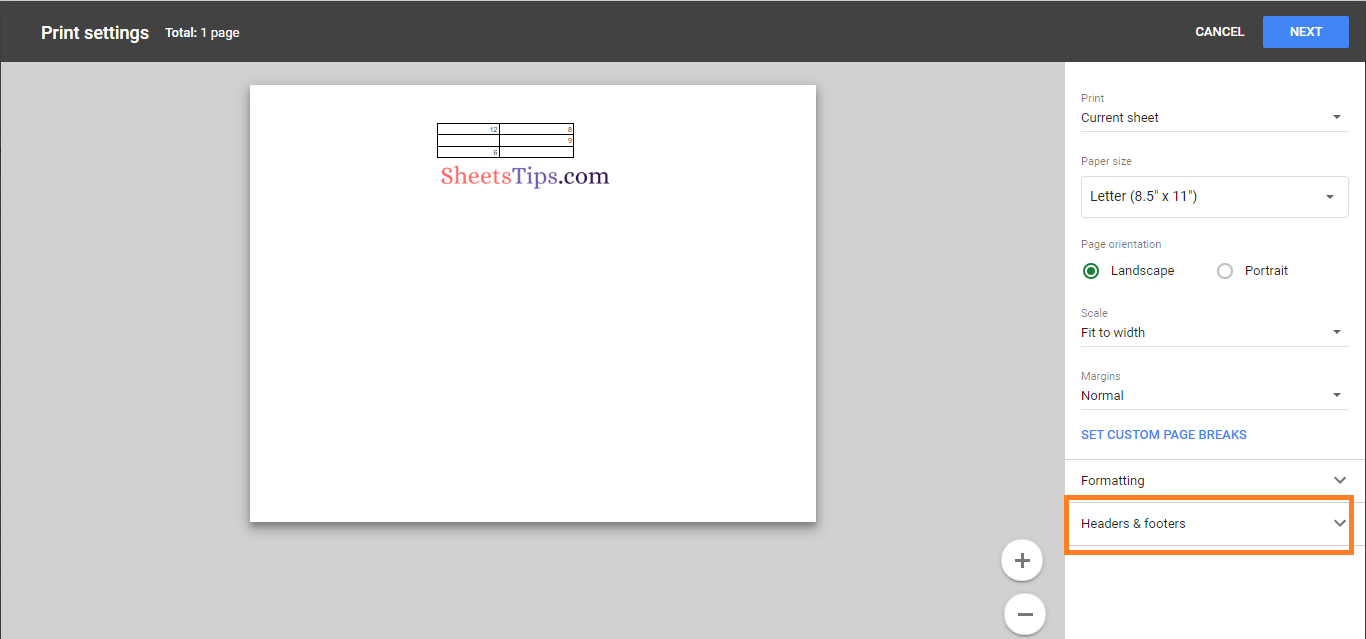
- 5th Step: There will be a list of various header and footer options. Activate the checkbox next to a preset option such as “Page Numbers” to make it active.
- 6th Step: You may customize your printed spreadsheet by adding page numbers, a workbook title, a sheet name, or the current date and time. Google decides whether to put items in the header or the footer on its own.
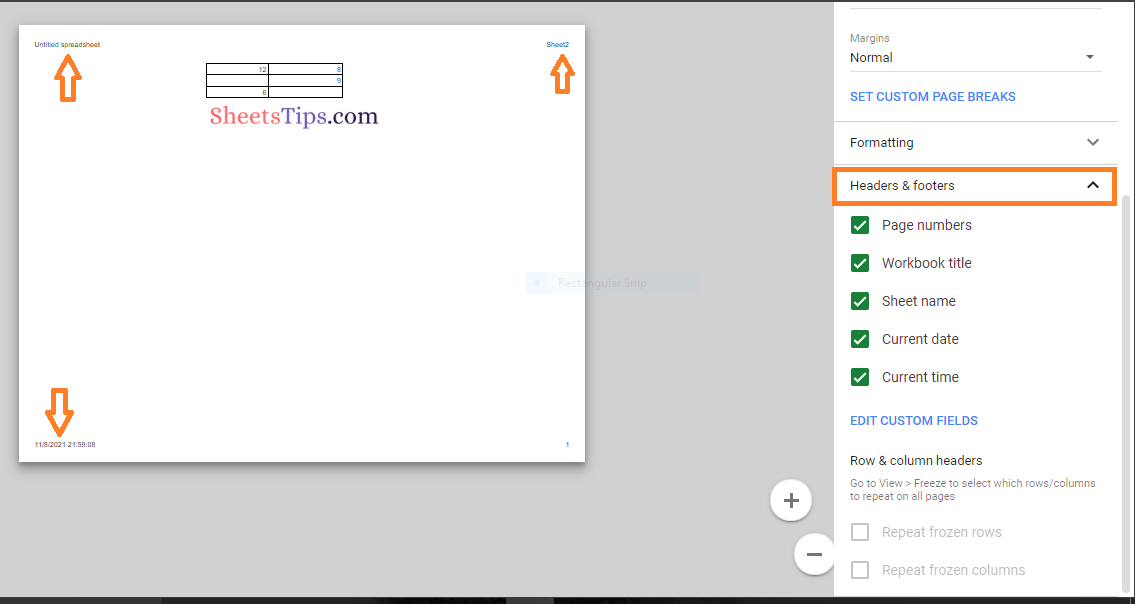
- 7th Step: Page numbers, for example, are automatically inserted in the footer, while the title of the workbook is automatically displayed in the header. Click “Edit Custom Fields” to adjust the location of a preset choice or to add custom text to a header or footer.
- 8th Step: The print view on the right will change, allowing you to adjust the header and footer text fields. To make changes to your header or footer, click a box.
- 9th Step: To return to the “Print Settings” menu, click “Confirm” at the top right when you are ready to save your changes.
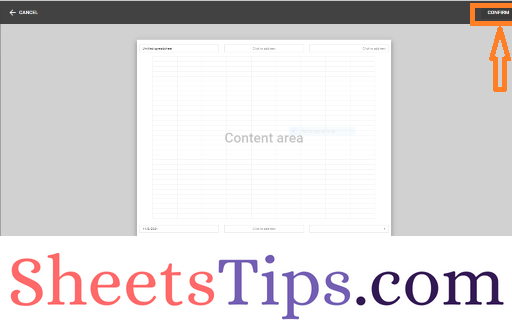
- 10th Step: Now click on the “Next” button in the top right corner.
- 11th Step: You will now be brought to the printer options menu in your browser or operating system. More print parameters for your spreadsheet, such as the number of copies you wish to print, can be specified here.

That’s it, the header and footer have been added to your Google Spreadsheet.
- How to Resize Rows and Columns in Google Sheets? (3 Easy Methods)
- How To Move A Column In Google Sheets (3 Easy Methods)
- How to Add or Remove Rows and Columns in Google Spreadsheet? (With Keyboard Shortcuts)
Method 2 to Insert Headers and Footers in Google Sheets
Another method in which you can easily add the Headers and Footers in Google Spreadsheet are as follows:
- 1st Step: Open the Google Spreadsheet where you want to insert headers and footers.
- 2nd Step: Now add the data in the required cell range and copy the range of cells for which you want to add the headers and footers.
- 3rd Step: Open Google Docs.
- 4th Step: Paste the copied Google Spreadsheet cell range to which you want to insert the headers and footers.
- 5th Step: The Google Docs will ask if you want to link the table. Click on “Link to Spreadsheet” and hit the “Paste” button.
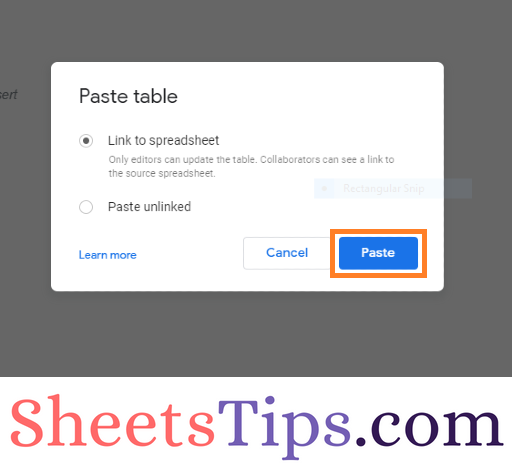
- 6th Step: Now click on the “Insert” tab in Google Docs and Choose Headers and Footers in the drop down menu.
- 7th Step: That’s it, the header and footer have been included in your spreadsheet. Now whenever you make changes in the Google Spreadsheet, the Google Doc will ask for an update table. Click on “Yes” and this will update the table with headers and footers.
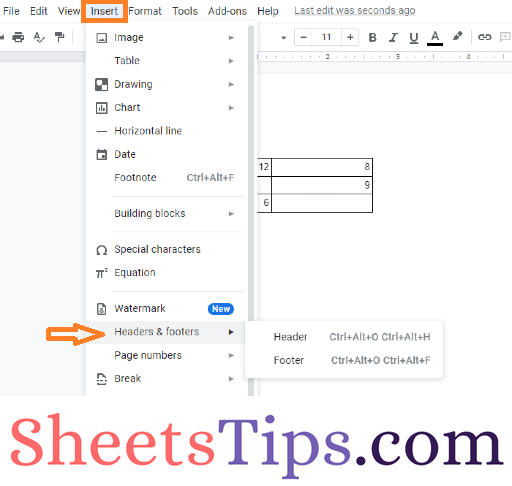
Custom Headers and Footers in Google Sheets
Users now have the opportunity to add custom headers and footers in the most recent Google Apps update.
- It is simple to use — all you have to do is click the Print icon or press “Ctrl+P” in the Google Spreadsheet.
- Then select Headers & Footers from the Print Settings menu.
- You may begin by scrolling down to Edit Custom Fields and making the necessary changes.
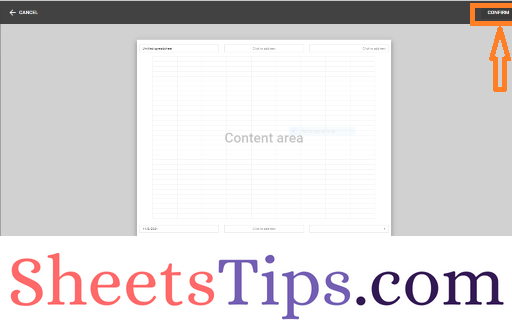
Page Number, Title, Date, and Time are the only choices currently available. You can put any of these elements in the Left, Middle, or Right columns of your sheet’s Header and Footer. After you have made your choices, you may print your Sheet which has headers and footers.
