Google Sheets webpages are one of the most significant ways to share information with a large number of users and publish it. Publishing Google Sheets into a webpage will come in handy since it is a lightweight webpage and any user can access it. Also, if one uses the right keyword, then he/she can easily drive the traffic to the Google Sheets published web page without buying a domain or owning a website.
Basically, when you publish a Google Sheets to the web page, Google Drive will create a copy of the published sheet with a unique URL. This unique URL allows the author to make necessary changes when required and also prevents the users from accessing the source material.
However one must note that when you publish a Google Sheets to the web page, everyone available on the internet will be able to view that. So it is important to cross-check the published Google Sheets to save yourself from sharing your private or sensitive information.
Also Read: Internet Programming Notes
In this let us discuss everything Google Sheets publish to web formatting with the Sheets Tips provided on this page. Read further to find more.
|
Table of Contents |
How to Share Google Sheets as Web Page?
Google Sheets Publish to Web Formatting: The steps to publishing the Google Spreadsheets into a web page are given below:
- Step 1: Open the Google Spreadsheet which you want to publish as a web page.
- Step 2: Now click on the “File” tab and choose “Publish to the Web” from the drop-down menu.
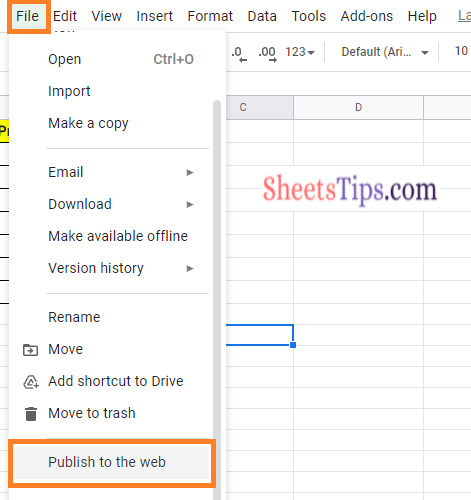
- Step 3: Here “Publish to the Web” pop-up window will appear on the screen. Now under the “Link” section, you will have two options – Entire Document and Sheet.
- Step 4: If you want to publish the Entire Spreadsheet choose the “Entire Document” option. Else choose “Sheet Name” to publish only specified sheet in the Spreadsheet.
- Step 5: Now in the second drop-down, choose “Web Page” from the list of options.
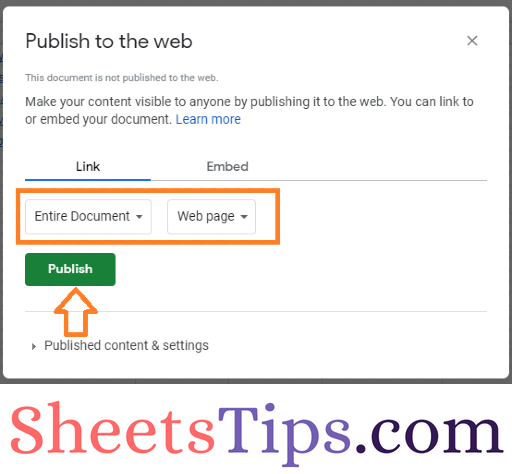
- Step 6: Click on the “Publish” button.
- Step 7: Now a message will appear on the screen asking “Are you sure you want to publish this document?”. Click on the “Ok” button.
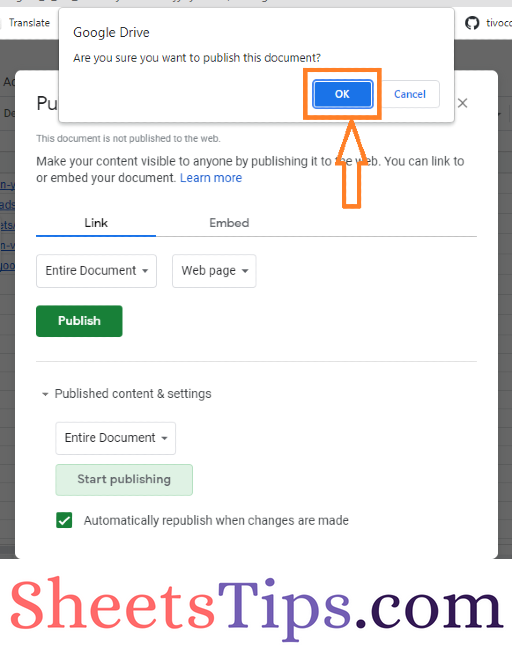
- Step 8: Here you will be provided with a unique URL. Now copy this Unique URL (Ctrl+C on Windows/Chrome OS or Cmd+C on macOS) and paste it in the address bar of any search engine. Also, you will have the option to share this unique URL in Gmail, Facebook, or Twitter.
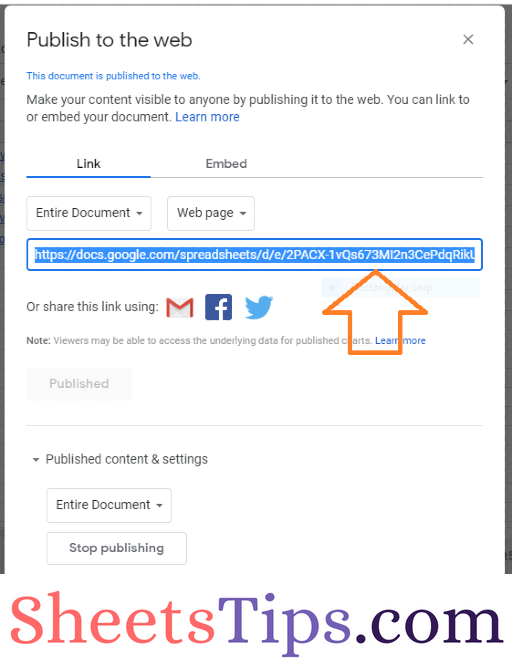
Note: Click the arrow next to “Published Content and Settings” if you don’t want the page to update automatically whenever you make changes. After that, uncheck the option next to “Automatically Republish When Changes Are Made.”
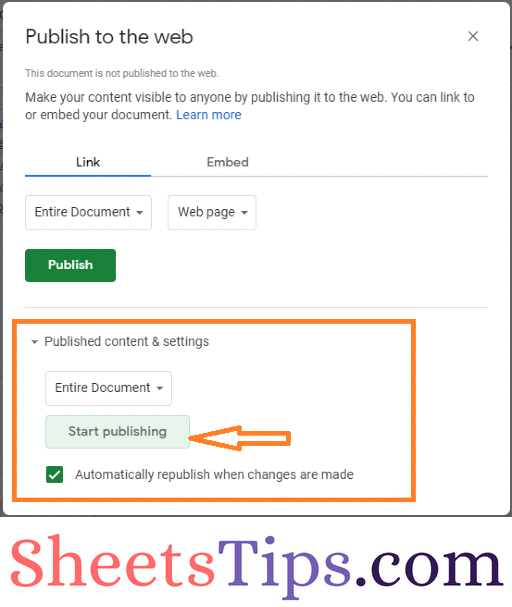
- How To Share a Video on Google Drive? Link Sharing on Android & iPhone
- How to Open Google Sheet on a Specific Tab? (Link or Share Specific Tab in Google Sheets)
- How to Use the ISTEXT Function in Google Sheets? (With Example)
How to Unpublish Google Sheets as a Web Page?
To unpublish Google Sheets as a web page, Return to File > Publish to the Web when you are ready to remove the file from the web. Click “Stop Publishing” after expanding “Published Content and Settings.”
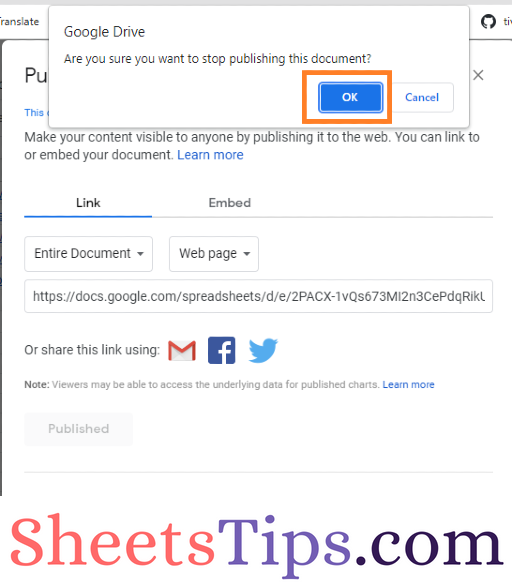
What Happens When You Publish Google Sheets to the Web?
When you publish the Google Sheets as a web page, the following things happen:
- Allow more than 100 users to simultaneously view your Sheets.
- You may host web pages without purchasing a domain name.
- Make as many changes to the source file as you like without modifying what your audience sees; you decide when to publish your changes.
- Show the general audience posters, press releases, and other collateral without enabling access to the source content.
