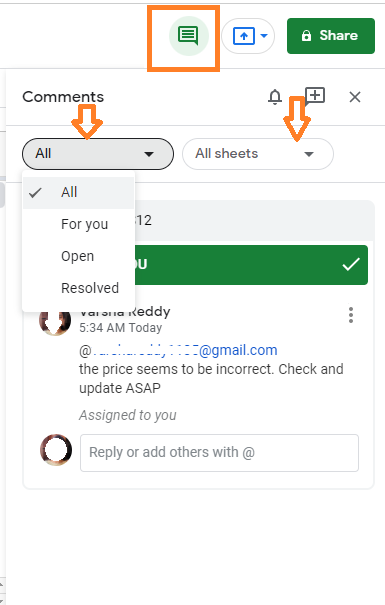Google Sheets is a great collaboration tool that makes it easy to work with multiple users online. With the help of Google Spreadsheets, we can also assign tasks to the desired person. If you are confused about how to assign action items in Google Spreadsheets, then this page will help you. In this article, we will discuss everything about assigning tasks in Sheets with the help of Google Sheets Tips provided on this page. Read further to find more.
Also Read: Java Program to Print Heart Star Pattern
|
Table of Contents |
Assigning Tasks Using Comments in Google Sheets
You can mention someone in Google Sheets to turn their attention to anything, but you can also assign document tasks to them using comments.
When you add an action item to someone with whom you are sharing a document, they will receive an email notification and may mark it complete after they have completed it. Here is how it works:
- Step 1: Open the Google Spreadsheet where you want to assign the task.
- Step 2: Now move to the cell where you want to assign a task.
- Step 3: Here press on the Comment Icon from the menu. Alternatively, you can use the keyboard shortcut Ctrl+Alt+M to enable the comment box in the Google Sheets.
- Step 4: Now in the Comment window, start typing the task which needs to be assigned.
- Step 5: With the help @ symbol, assign the person’s name as shown in the image below.
- Step 6: Now check the “Assign to ABC” checkbox.
- Step 7: Hit on the “Assign” button and this will assign the task to the specified member.
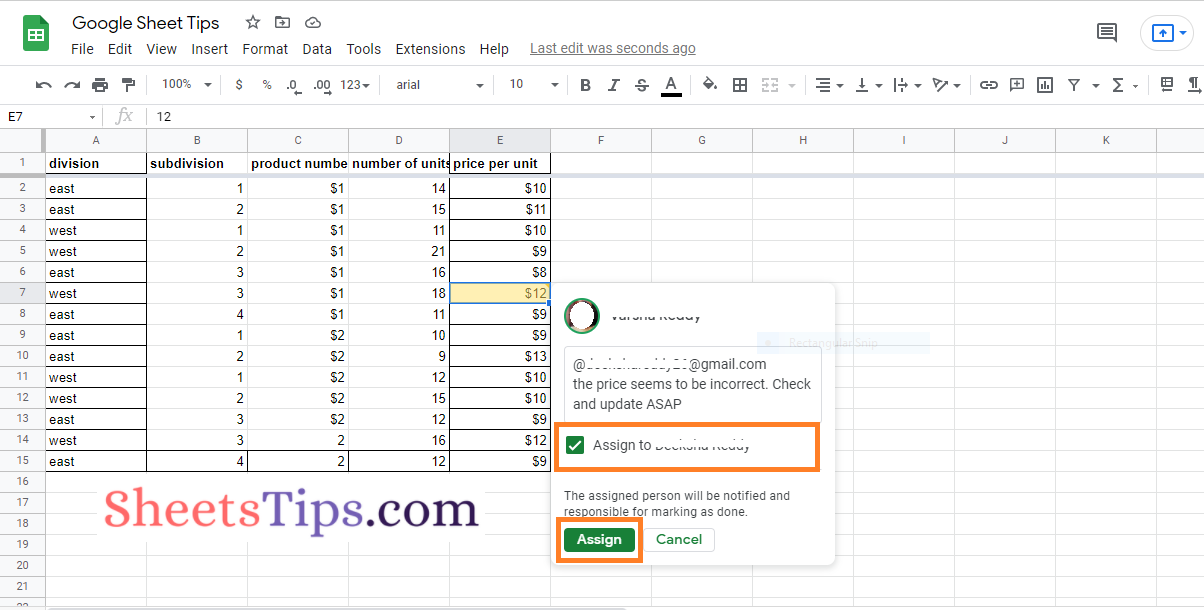
The person you mentioned will receive an email notification once you complete the above steps to assign an action item. They can see the name of the document and who assigned it to them, as well as read the comment.
They will notice the assigned item in the comment when they open the document. They can just click the checkbox to assign the task as complete once they have completed it.
- Named Versions in Google Sheets: How to Name Version History in Google Sheets
- How to View Activity Dashboard in Google Sheets (Send Email, Limit or Hide View History)
- How to Insert Spin Button in Google Sheets with Examples
How to See Assigned Tasks For You in Google Sheets?
We can also see the assigned tasks in Google Spreadsheet. This feature will be a great help if you have multiple tasks being assigned to you. Follow the instructions provided below to view the assigned tasks in the Google Spreadsheet.
- Step 1: Open the Google Spreadsheet.
- Step 2: Now click on the Comment History button as shown in the image below.
- Step 3: You will see a list of comments being assigned.
- Step 4: Now we can simply click the checkbox to mark the task as completed once we have completed the assigned task.
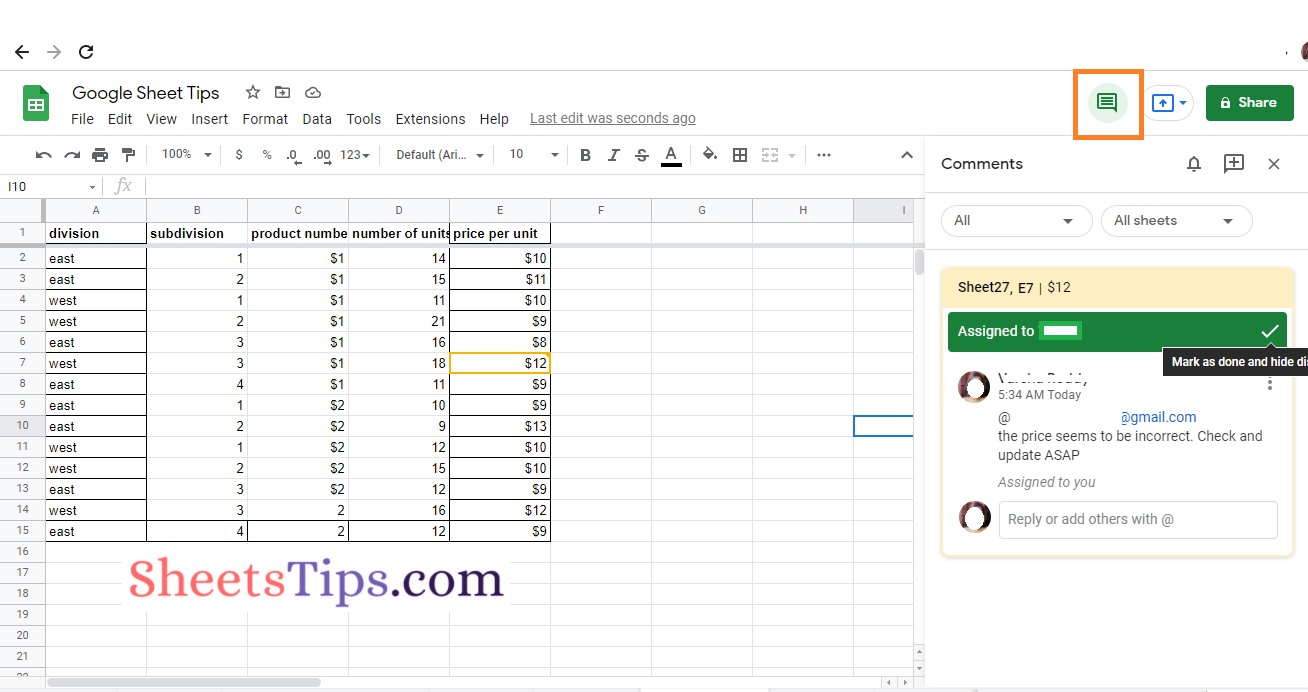
Also, we can check when the task was marked as complete by opening the comment history using the icon in the upper right corner. We can also ensure that all tasks and action items in your document are not overlooked by taking Google Sheets’s comments to the next level.
How To See All Comments in Google Sheets?
In Google Sheets, we can also see tasks and comments which are assigned to others. This will help if you are a manager or leader who wants to keep track of tasks assigned to the team members and the status of the same.
You simply head to the comment history in Google Spreadsheets and then click on the “All” and in the Filter Settings choose “All Sheets”. That’s it it will display all the tasks assigned to multiple members in all the tabs of the Sheets. Alternatively, you can use the keyboard shortcut Ctrl+Alt+Shift+A to open comment history.