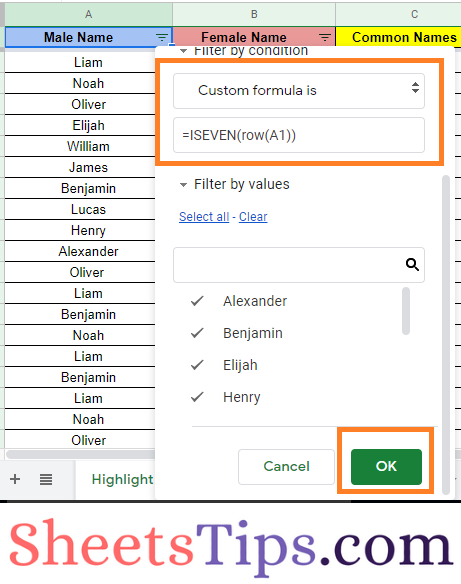Filter function in Google Spreadsheets is one of the coolest features which allow you to see only what data you wish to see. However, when you are applying the global filter, it affects all the users who are using that spreadsheet. To overcome this issue, we can simply filter the Google Sheets data without changing what collaborators see using the Filter View. In this article, let us understand everything about Filter Views with the help of Google Sheets Tips and Tricks. Read further to know more.
|
Table of Contents |
Google Sheets Filter Without Affecting Other Users
We can simply filter the data in the Google Spreadsheet without affecting the other users using the Filter Views. The steps to get this done are explained below:
- 1st Step: Open the Google Sheets on your device where you want to filter the data.
- 2nd Step: Now on the homepage, select the dataset for which you want to filter without affecting other users.
- 3rd Step: Click on the “Data” tab from the menubar.
- 4th Step: Choose Filter Views from the drop down menu and select “Create new filter View” from the sub menu.
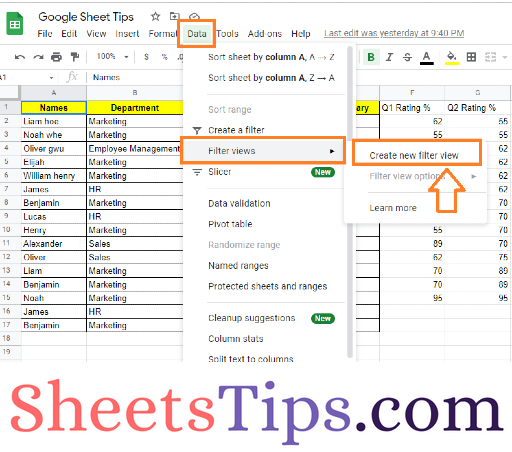
That’s it the new Filter View has been created where you filter using various options without affecting the other collaborators using that sheet.
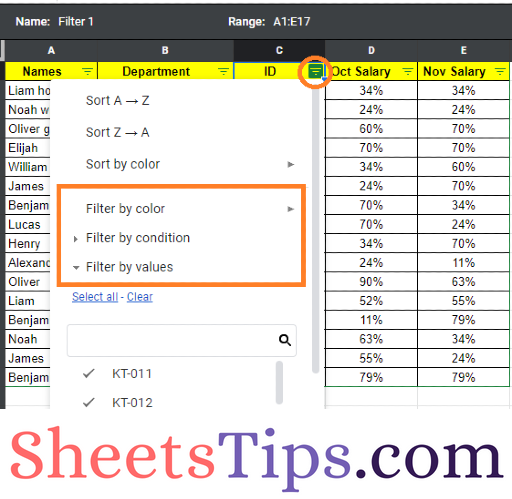
Alternatively, you can simply click on the “Filter” icon in the menubar and choose “Create new filter view” from the drop down menu to apply the filter without affecting other spreadsheet users.
- How to Create Filter Views in Google Sheets? (Share/Delete/Save/Duplicate Filter Views)
- How to Unhide Rows in Google Sheets: Unhide Rows/Columns in 2 Clicks
- How to Open Google Sheet on a Specific Tab? (Link or Share Specific Tab in Google Sheets)
List of Filter Options Available in Google Sheets
We can also filter the Google Sheets using various options such as Filter by Color, Filter by Condition, or Filter by Value without affecting the other users. Filter by values is the default filter option with the help of which you can filter the values that are present in the dataset. However, the Filter by color and Filter by Condition are two additional features that we can include with the filter by value feature. The steps to get this done are explained below.
Filter by Color without Affecting the Other Users
- 1st Step: Click on the New Filter View icon that has been created by you.
- 2nd Step: Now choose the “Filter by Color” option from the drop down menu.
- 3rd Step: Here you have two options – Filter by text color and Filter by Fill color.
- 4th Step: Choose the necessary filter option as per your data requirement.
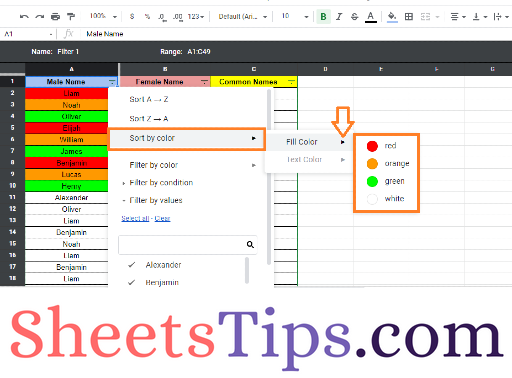
That’s it, the necessary filter has been created. To remove the filter, click on Filter by color and choose “None”. This will remove the Filter.
Filter by Condition without Affecting Other Users
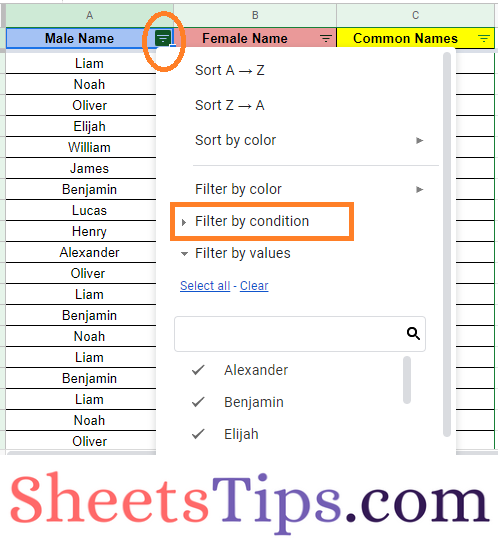
Through the Filter by condition feature, you can apply the filter using various options such as:
- Cell is not empty
- Cell is empty
- Text contains
- Text does not contain
- Text starts with
- Text ends with
- Text is exactly
- Date is, date is before, date is after
- Filter numeric values
- Custom formulas
Click on the Filter icon and choose the Filter by Condition option and use any of the above options to filter the dataset without affecting the other users. Also, under custom formulas, you can simply apply customised mathematical formulas to filter the dataset accordingly.