Filter Views are one of the most useful features which come in handy when working with Google Sheets. With the help of Filter views, we can easily sort the data which we would like to see and so on. In this article, we will go over the Filter View functions with the help of Google Sheet tips provided on this page. Read on to find more.
|
Table of Contents |
How to Create Filter View in Google Sheets?
Let’s understand how to create a filtered view with the help of a sample dataset. For example, let’s consider we have the following data where we have the employee’s salary from different departments.
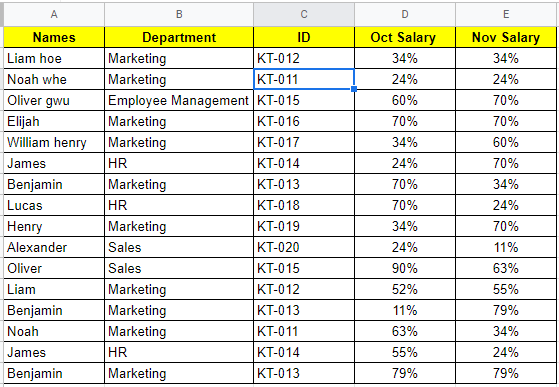
Let’s understand how to create a filtered view for the above dataset with the help of the steps provided below:
- Step 1: Open the Google Spreadsheet where you would like to apply the filters.
- Step 2: Select the range of cells where you would like to apply the filter view.
- Step 3: Now, move to the toolbar and hit the Data tab.
- Step 4: Select “Create a Filter” from the drop-down menu.
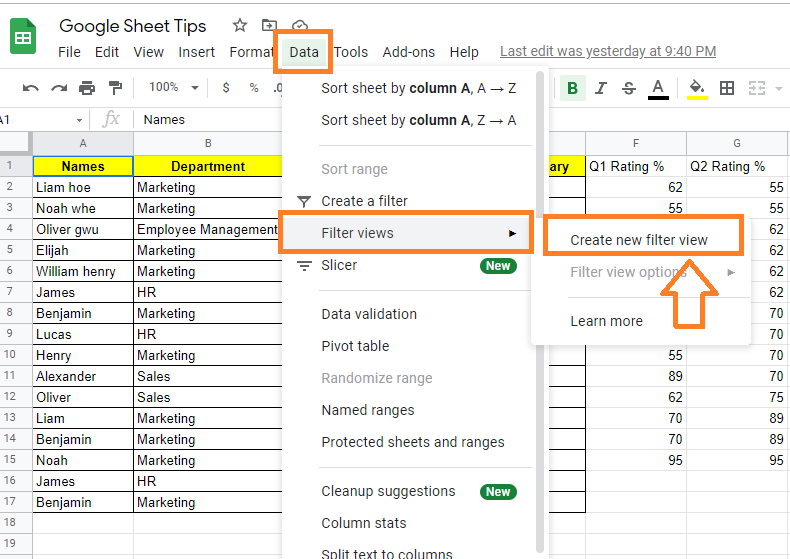
- Step 5: Now, the filter will be created, and you will be able to see the filter icon in the column header, as shown below. Click on the filter icon in the column header.
- Step 6: Here, you will be provided with the following options such as
- Filter by Condition: Choose from a list of pre-defined conditions or create your own.
- Filter by Value: Uncheck the box next to the data point and click OK to hide it.
- Search: Type in the search box to find data points.
- Filter by Color: Choose whatever text or fill color you want to filter by. Colors from conditional formatting can be filtered but not alternating colors.
- Step 7: Select the option based on which you want to create the filter. The Filter view has been created for the selected dataset.
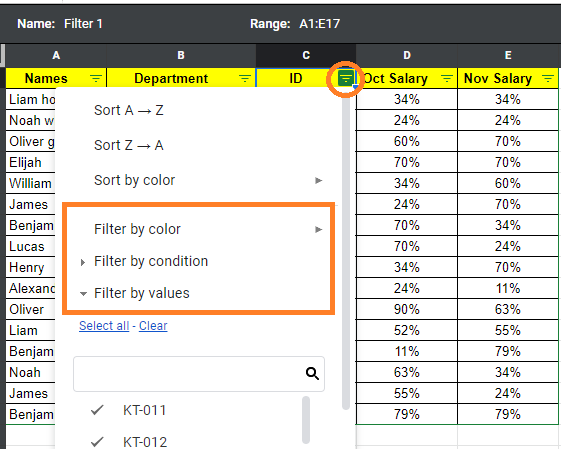
- How to Unhide Rows in Google Sheets: Unhide Rows/Columns in 2 Clicks
- How to Sort by Color in Google Sheets: Multiple Color Sort/Filter by Color
- How to Protect Range of Cells in Google Sheets? (Protect/Unprotect)
How to Create, Save, Delete a Filter View in Google Sheets?
One of the best features of Google Sheets is that we can also create, save, delete or even share the filter view with others. However, in order to perform all of these operations, one should have access to the particular Google Sheets.
Creation of Filter View in Google Sheets
- Step 1: Open the Google Spreadsheet.
- Step 2: Click on the Data tab from the toolbar and select “Filter Views” from the drop-down menu.
- Step 3: Now, further select “Create New Filter.”
- Step 4: The filter view has been created.
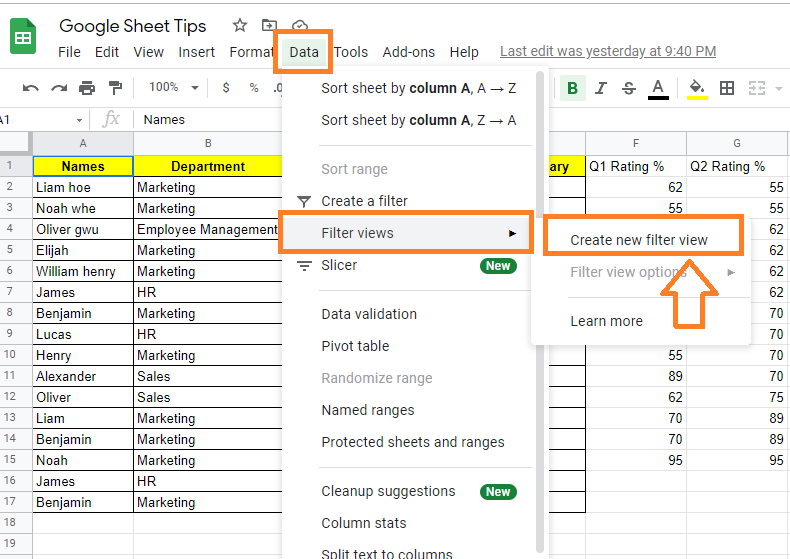
To Save the Filter view in Google Sheets: In order to close the filter view in Google Sheets, just click on the filter icon. Now click on the “Close” icon. The filter view will be closed, and the filter view will be saved automatically.

To Delete or Duplicate Filter View in Google Sheets: In order to delete to duplicate the filter view in Google Sheets, just click on the options and select delete to delete the filter or select duplicate to duplicate the filter.

How to See an Existing Filter View in Google Sheets?
Follow the steps as listed below to see the existing filter view in Google Sheets:
- Step 1: Open the Google Spreadsheet.
- Step 2: Click on “Data” and select “Filter Views.”
- Step 3: Now, choose the Filter View.
- Step 4: The selected Filter View will be applied on the Google Sheets.
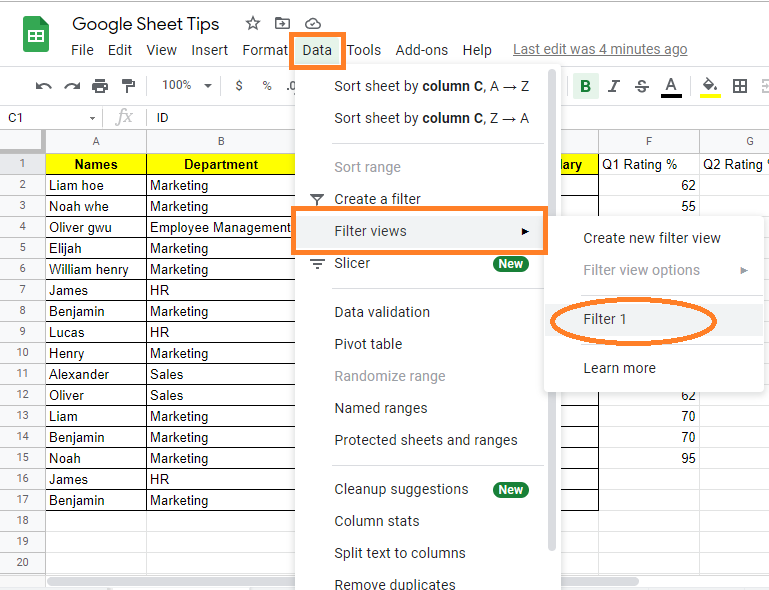
How to Save the Filter View in Google Sheets?
To save the filter view in Google Sheets, follow the steps listed below:
- Step 1: Open the Google Spreadsheet.
- Step 2: Apply the filter using the Filter icon.
- Step 3: Move to the Data tab and choose the Filter Views.
- Step 4: Now select “Save as Filter” and choose the name to save your filter.
To rename the filter view, click the filter view name next to “Name” in the top left corner of the sheet and type the new name. Now press the “Enter” button, and the filter view will be renamed.
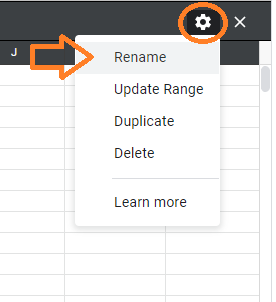
How to Share and Send Filter View?
We can also share and send the Filter View by following the steps listed below:
- Step 1: Open the Google Spreadsheet on your device which you would like to share.
- Step 2: Now, apply the filter.
- Step 3: Then copy the URL from the Filters.
- Step 4: Now, share the copied URL with fellow mates, and the filter view will be shared.

