Sort by Color in Google Sheets: In the year March 2020 the officials of Google have added a new feature named Sort by Color which helps to sort the rows or columns based on the color code. This feature is really helpful when you want to sort the rows which are highlighted in a particular color. In this article, let’s understand how to sort rows by color along with important Google Sheet tips. Read on to find more.
|
Table of Contents |
How to enable Sort by Color Function?
In order to use the sort by color feature in the Google Sheets, let’s understand how to enable the sort by color function with the help of the following steps:
- Step 1: Select the header rows where you want to sort the rows by color.
- Step 2: Click on the “Filter” icon and select “New Filter“.
- Step 3: This will allow you to sort and filter all of the spreadsheet’s data columns. The filter symbol will appear in the header to the right of the text as shown below. Now the sort by color feature is enabled.
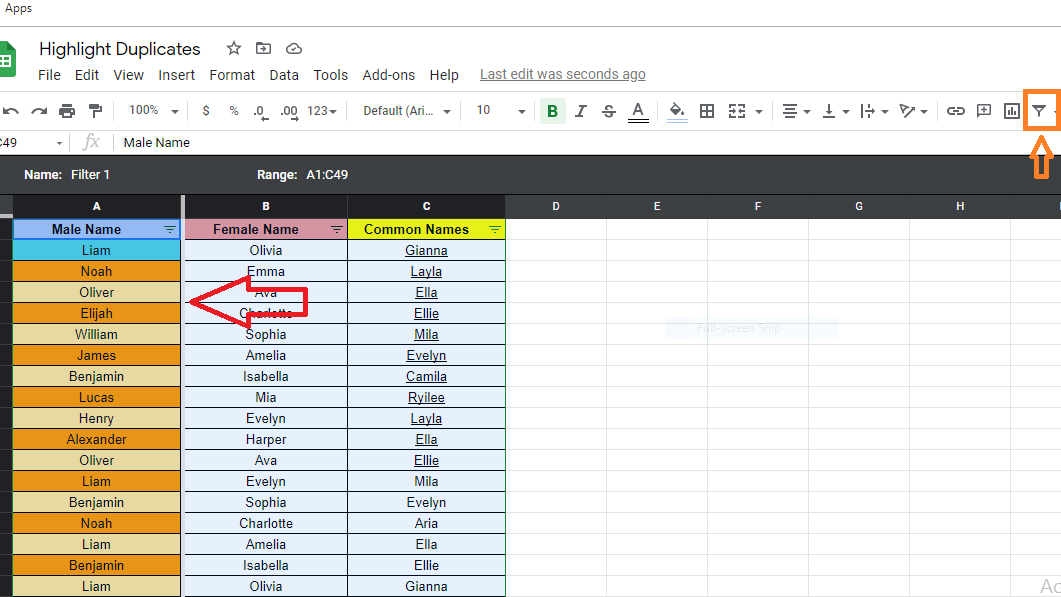
How to Sort by Fill Color in Google Sheets?
We can sort the rows by fill color in Google Sheets by following the steps listed below:
- Step 1: Go to the column where you would like to sort the row with the help fill color and click on the filter icon.
- Step 2: Now from the drop-down menu, click on “Sort by color” and select “Fill color” from the drop-down menu.
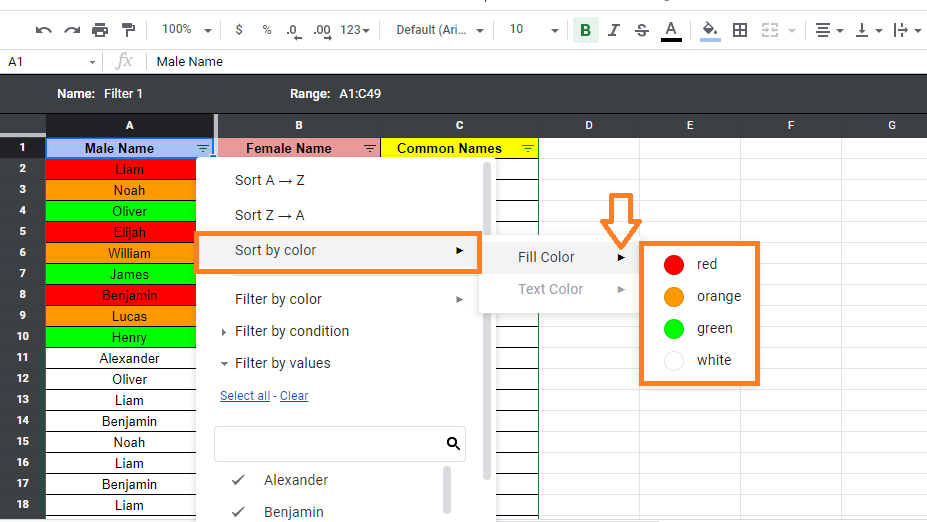
- Step 3: Here choose the color. Based on the color chosen, the rows will be sorted. Here we have chosen the “Orange” color.
- Step 4: The “Orange” colored cells will now appear first in the spreadsheet.
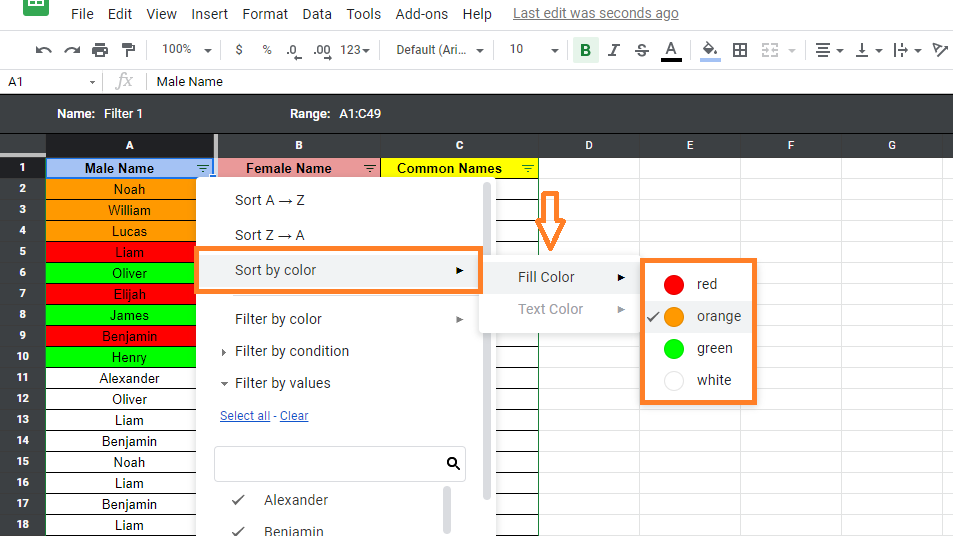
When you perform the same sort on a spreadsheet containing many cells with repeated colors, the cells that share the same color will be grouped together.
- How to Extract the Year from Google Sheets-YEAR Function in Google Sheets
- How To Insert Indents in Google Sheets? – Know How to Tab Down in Google Sheets
- How to Make an Organization Chart in Google Sheets? – Create an Org Chart in Google Sheets
Sorting by color only applies to the color you have chosen. If you want all cells to be grouped by color, you will have to repeat the sort for each color. For example, if you want to sort the red color now, then follow the steps listed above and then select the color as Red. This will sort the red colored cells. Likewise, you will have to perform repeated operations to sort the rows by color in Google Sheet.
How to Sort Rows using Text Color?
We can also sort the rows based on the text color with the help of the sort by color feature in the Google Sheets. The steps to sort rows using text color are explained below:
- Step 1: Move to the header part of the column and click on the filter icon.
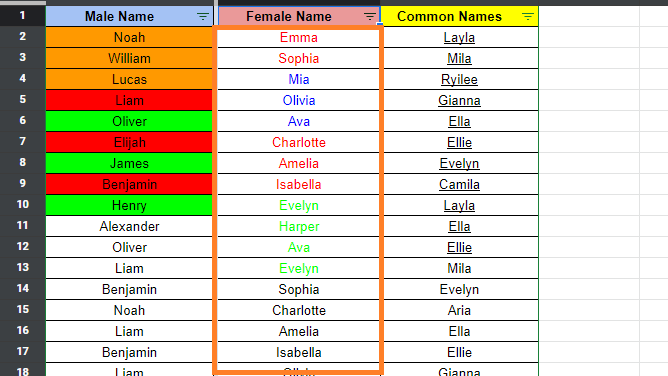
- Step 2: Click on “Sort by Color” and select “Text Color“.
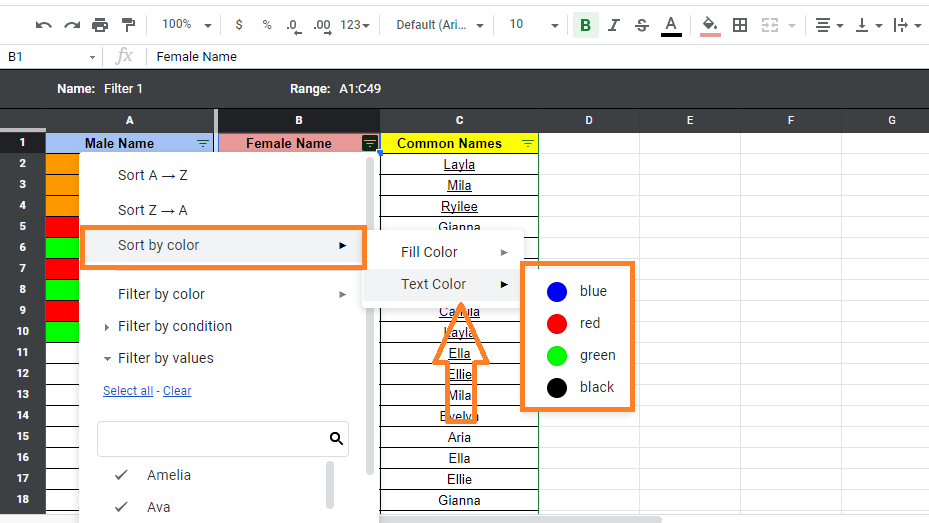
- Step 3: Now choose the text color based on which the row should be sorted out.
- Step 4: You will see the results.
Using Filter to Sort the Rows by Color in Google Sheets
We can also use the Google Sheets filter function to sort the rows by color in Google Sheets. The steps to sort the rows by color with the help of the Filter option are given below:
- Step 1: Move to the header of the column where you want to sort the rows by color.
- Step 2: Click on the “Filter” icon.
- Step 3: Select the “Filter by Color” and select either “Fill Color” or “Text Color“.
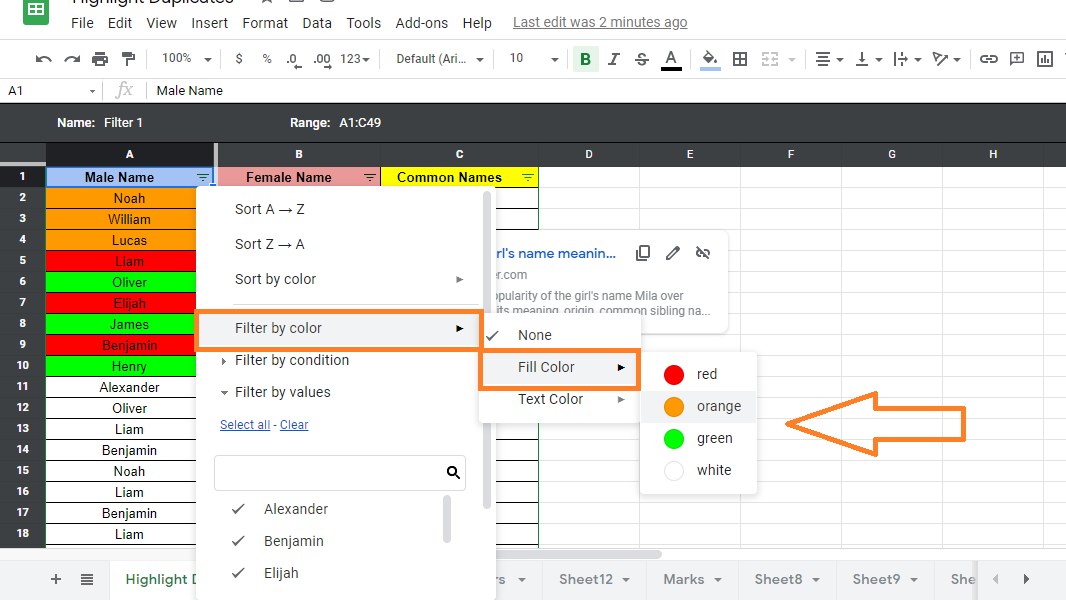
- Step 4: Now choose the color to sort the particular colored row.
- Step 5: Based on the color chosen, only rows with the selected color will appear in the spreadsheet now.
By selecting the filter icon → “Filter by color,” and select “None,” will help you to disable the filter color.
How Google Sheets Sort by Color Works?
Sorting by color is not the same as sorting by numerical order or alphabetical order. Colors do not have a sorting value in Google Sheets as they do for numbers and letters. Google Sheets, on the other hand, uses a manually controlled sorting approach.
When sorting by color in Google Sheets, the main rule to remember is that the software will always move all rows with the selected color to the top of the spreadsheet. The sort, on the other hand, has no effect on the layout of cells that utilize a different color.
You must manually execute the sort command to each color if you wish to sort by color in a specified order. The order should begin with the color you want at the bottom and work its way up to the top, with the final sorted color on top.
If your spreadsheet has rows with the fill colors “red,” “blue,” and “green,” you’ll have to sort it several times to modify the order. If you want to rearrange the rows in the sequence “green,” “red,” and “blue,” begin by sorting the last color, “blue,” first. Apply the “red” sort next, followed by the “green” sort. The rows will be arranged in the desired “green-red-blue” order as a result of this.
Because ordering sorted colors is a manual process, the more colors you utilize, the longer it takes. It will be easier to handle a spreadsheet with fewer colors.
