Google Sheets Gridlines is one of the most useful features which help to highlight the dataset. However, in some instances, you might be working with a large dataset where you would like to show or hide the gridlines only for a few. Let’s understand how to add or remove the Gridlines along with important Google Sheets tips in this article. Read on to find more.
|
Table of Contents |
How to Remove Gridlines in Google Sheets?
Follow the steps listed below to hide the gridlines in Google Sheets:
- Step 1: Open the Google Spreadsheet where you want to remove the gridlines.
- Step 2: In the menu bar, click on the “View” option.
- Step 3: Click on the “Gridlines” from the drop-down menu.
- Step 4: This will remove the gridlines from the entire sheet.
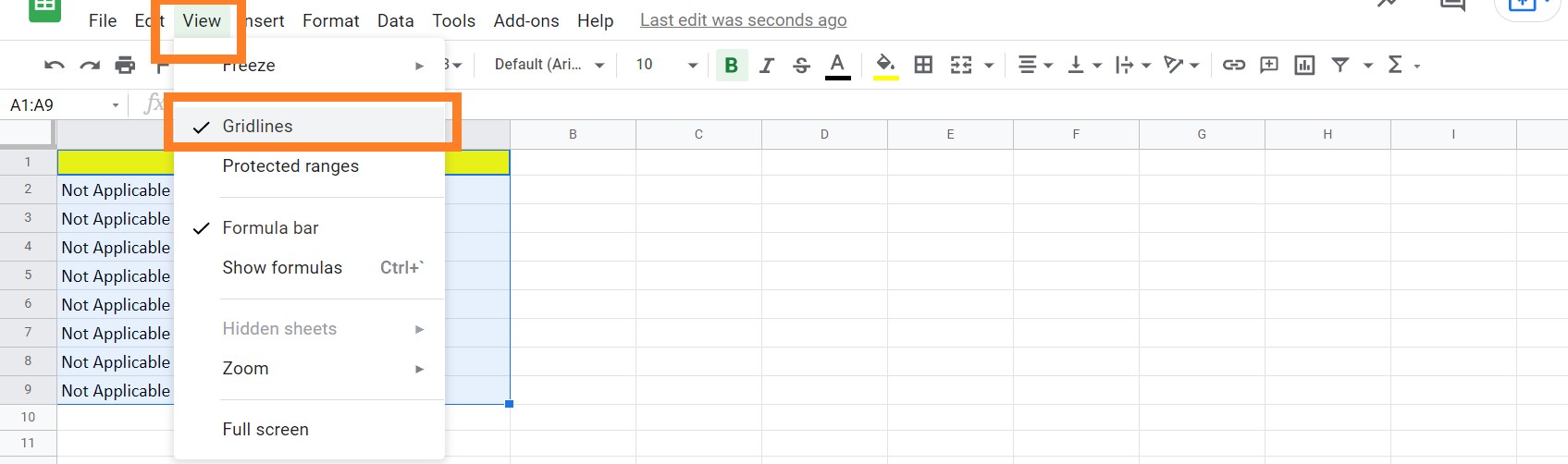
How to Hide Gridlines only for Selected Cells?
When you are using the above method, it removes the gridlines for all the cells. In order to remove the gridlines only for the selected cells, follow the steps listed below:
- Step 1: Select the list of cells where you would like to remove the gridlines.
- Step 2: Now move to the toolbar and click on the “Borders” icon as shown below.
- Step 3: Now set of options will be shown on the screen. Click on the “Clear Borders“.
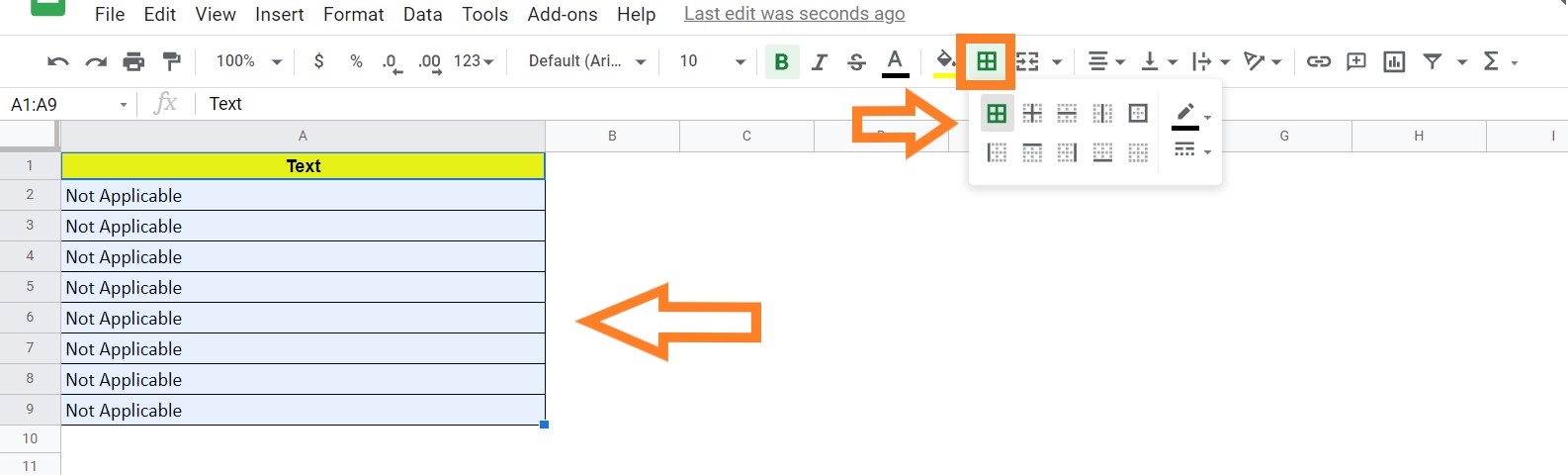
This will remove the gridlines. You can also add Gridlines to the selected files by clicking on “All Borders” from the Borders icon.
- How to Make a Line Chart in Google Sheets: Setup/Edit/Customize Line Graph
- How to Create a Drop Down List in Google Sheets: Add/Remove/Customize Drop Down Menu
- How to Create a Dependent Drop Down List in Google Sheets: Multiple Drop Down List
How to Show/Hide Gridlines while Printing?
To show or hide gridlines while printing, follow the steps as listed below:
- Step 1: Select the range of cells that you want to Print.
- Step 2: Click on the “Print” icon or simply use the keyboard shortcut “Cntrl+P“.
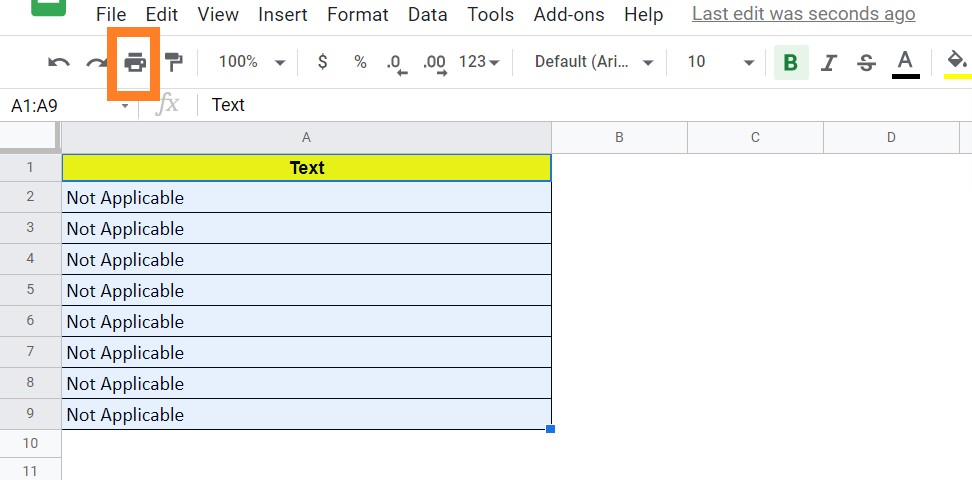
- Step 3: Now Print settings will open on the screen. Just move to the section “Set Custom Page Breaks“.
- Step 4: Check “Show Gridlines” to show the gridlines. If not uncheck the “Show Gridlines” checkbox to hide the gridlines from Google Sheets.
- Step 5: Click “Next” and “Print“.
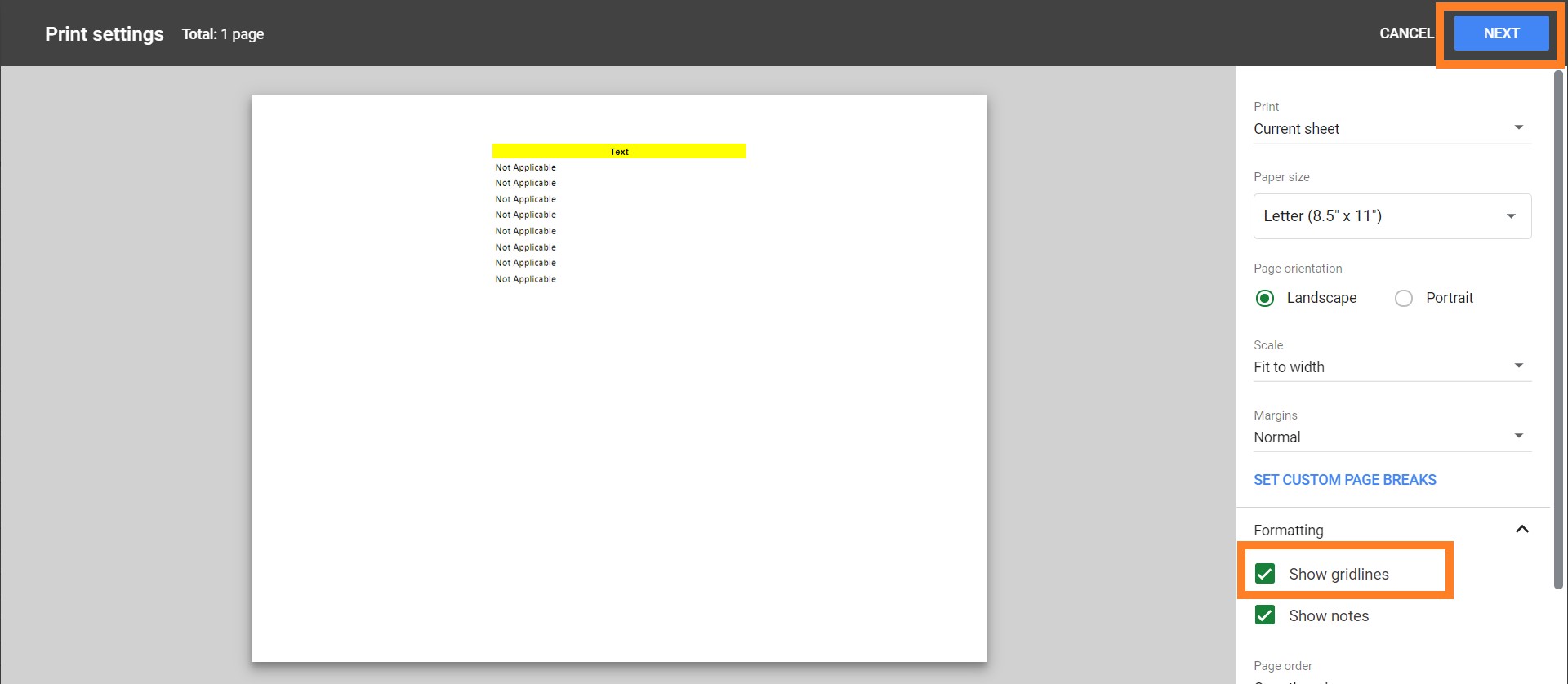
However, you cannot remove it from the Print screen, if you apply a border to the range of cells you wish to print. You have to go back to the worksheet and remove the borders if you don’t want the borders to be printed on the sheet.
