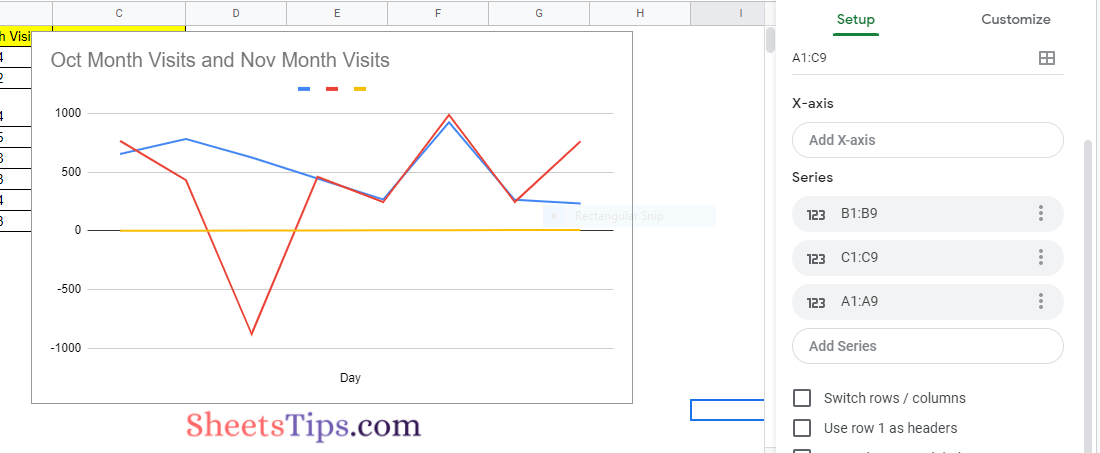Usually, when we create charts in Google Spreadsheet, we often stick to the default layout suggested by Google Sheets. For example, when we try to insert a Chart in Spreadsheet, the Google Sheets will automatically pick x and y axes which we might change.
However, do you know that we can customize the Google Sheets such as switching chart axis, chart style from populated charts using Chart Editing Pane? If No, then this page is for you. On this page, we will discuss everything about how to change vertical axes values in a Spreadsheet with the help of Google Sheets Tips and Tricks. Read further to find more.
|
Table of Contents |
Creating Chart To Switch Chart Axes in Google Sheets
In order to switch chart axes in the Google Spreadsheets, first, we will have to create a chart. The steps to create a Chart in Google Sheets are given below:
- 1st Step: Launch the Google Spreadsheet on your device.
- 2nd Step: Select the dataset for which you want to generate the Chart.
- 3rd Step: Now Choose the “Insert” tab from the menubar and select “Chart” from the drop down list.
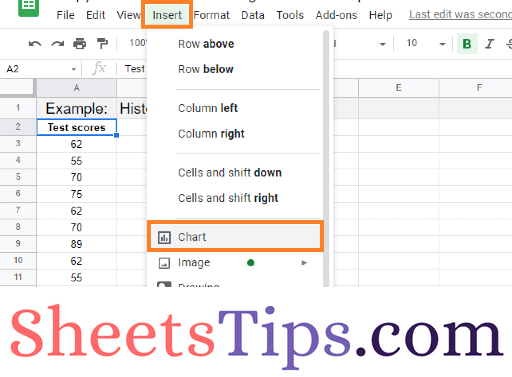
That’s it, Google Sheets automatically decides the chart type, x axes, y axes based on the dataset and inserts the chart in the Google Spreadsheet.
Alternatively, to insert a chart in Google Spreadsheet, we can simply select the dataset and click on the “Chart” icon in the menubar.
- How to Make a Line Chart in Google Sheets: Setup/Edit/Customize Line Graph
- How To Sync Charts From Google Sheets to Google Docs & Google Slides?
- How to Use Sparkline in Google Sheets? Create & Customize Sparkline with Examples
How To Change Axis Scale in Google Sheets?
Now that we understood how to create a Chart in Google Spreadsheet. Now the steps to change the axes scale in the Google Sheets are explained below:
- 1st Step: Select the chart which has been created in the Google Sheets by clicking the chart.
- 2nd Step: Click on the 3 dots “⋮” which is towards the top of the chart and select “Edit Chart” from the drop down menu.
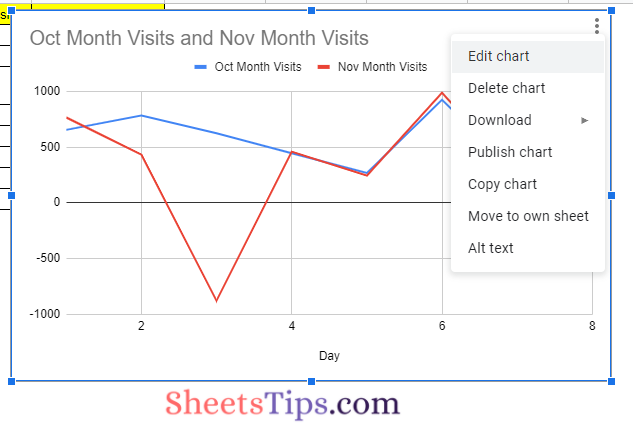
- 3rd Step: Now the “Chart editor” window will open on the screen. Alternatively, you can simply double click the chart which has been created in Google Sheets to open the Chart editor window.
- 4th Step: In the Chart Editor window, move to the “Setup” section.
- 5th Step: Scroll down under the Setup section and head to the X-axis editing section area.
- 6th Step: You can manually replace the labels in the “X-axis” and “Series” settings if you wish to switch them around. For example, the chart generated here shows the monthly visits of users to websites, which has October & November Month Visits along with days. The X-axis is currently utilized for Days, while the Y-axis is used for November month visits.
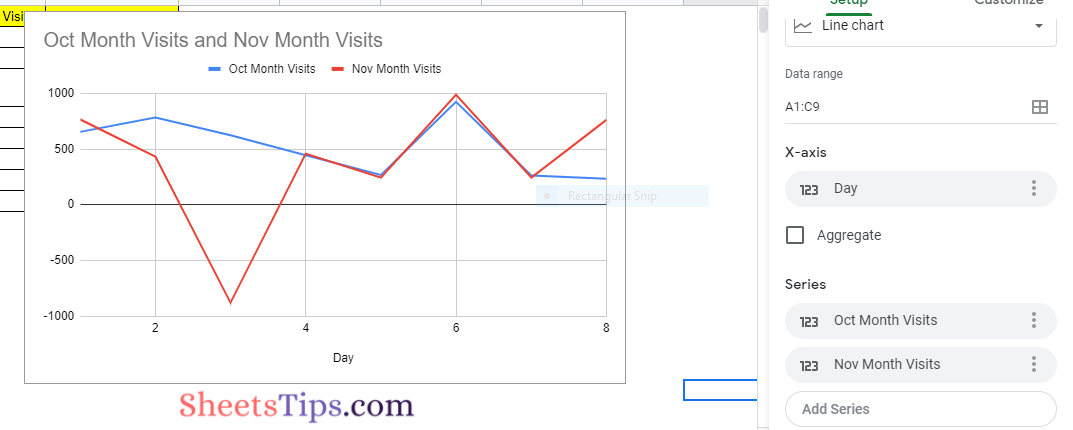
- 7th Step: Now to edit this, we need to add all the columns to the series as this will help to switch the X-axis. For example, in the chart which we have generated, the series B1 to B9 is missing.
- 8th Step: To make it a series, we are making Colum A as headers as shown in the image below.
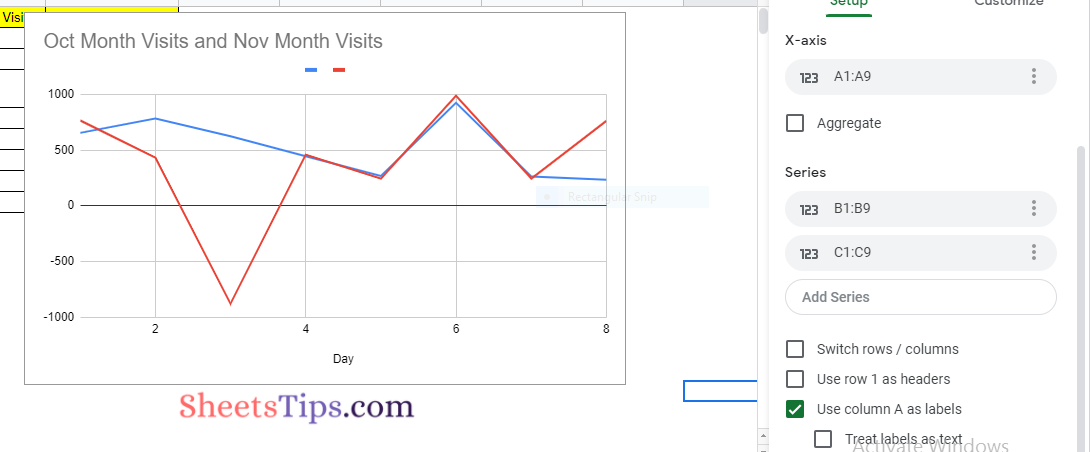
- 8th Step: Now click on the series and add series from the drop down menu.
- 9th Step: Next Here click on the X-axis and choose the series from the drop down. Based on the X-axis series chosen, the axes scale will be switched in the Google Sheets.
That’s it. The axes are switched in the Google Sheets as shown in the below image.
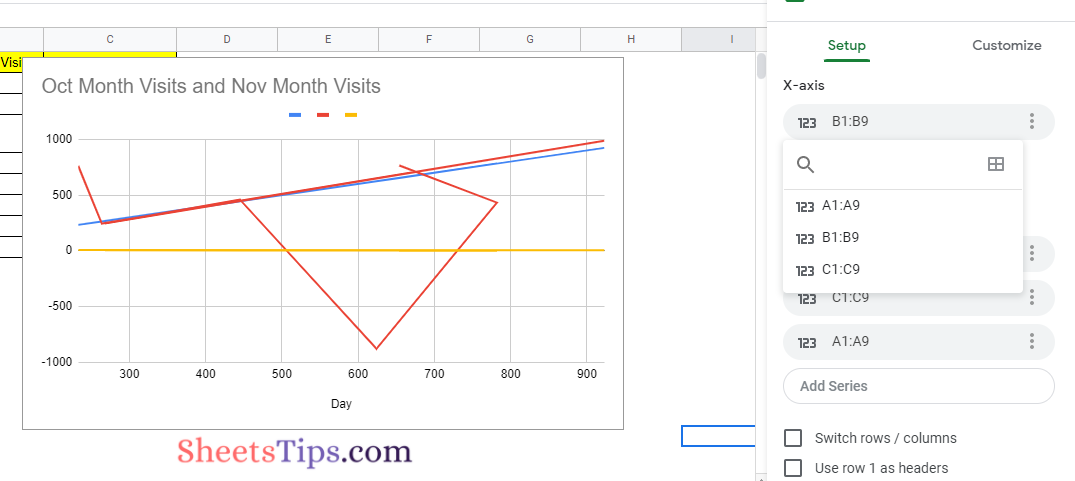
Points to Note While Switching Axes in Google Sheets
If the column you have chosen is not correct, then you can always click on the three dots many icons next to that column mentioned under X-axis or Series sections and choose “Remove” from the drop down menu. This will remove the series which you have chosen earlier and make the necessary changes to the chart as shown below.
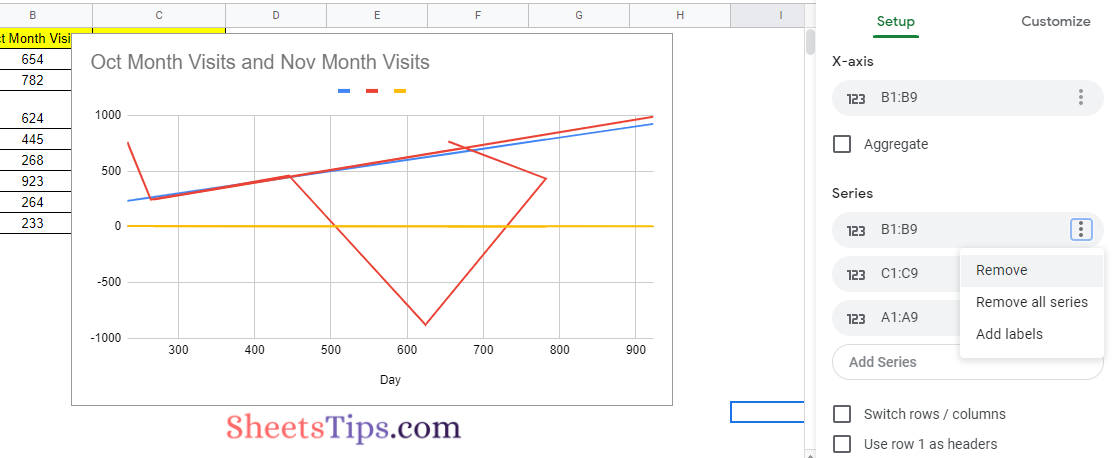
You can also re-add a column to your X or Y-axes by clicking the “Add X-Axis” or “Add Series” box, then selecting a new column from the drop down menu.