Charts are one of the most interactive ways which help us to present data in an easily understandable way. However, creating charts in Google Sheets is very easy when compared to Google Docs and Slides. Also, we have the option to link the chart which has been created in Google Sheets to Google Docs or Slides which makes our work easy. So if you are a person who is looking at how to link charts from Google Sheets to Google Docs, then this page is for you. On this page, we will provide you with everything about how to link Google Sheets Chart to Docs and Slides using Google Sheets Tips. Read further to find more.
|
Table of Contents |
How to Sync Charts from Google Sheets in Google Docs & Slides?
To sync charts from Google Sheets to Google Docs, first, we need to create a chart in Google Sheets. The steps on how to do this are explained in the below section
How to Create Charts In Google Sheets?
The steps to create charts in the Googe Spreadsheet are explained below:
- 1st Step: Open the Google Spreadsheet where you want to create the Charts.
- 2nd Step: Now on the homepage, select the dataset and click on the “Insert” tab.
- 3rd Step: From the Insert tab drop down menu, choose “Charts”.
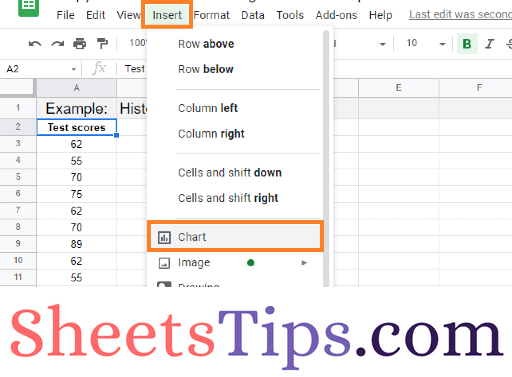
- 4th Step: Based on the dataset, by default the Google Sheets will generate the charts.
- 5th Step: To customize the chart generated in the Google Sheets, make the necessary changes in the Chart Editor pane which is available towards the right side of the Google Spreadsheet.
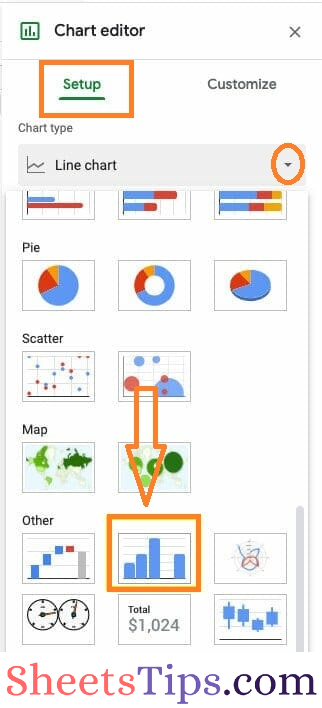
- How to Insert a Google Sheets Into Google Docs (Merge Google Sheets with Docs)
- How to Present Google Sheets in Google Meet -2 Easy Methods to Present Google Sheets
- How to Create a Table of Contents in Google Sheets (Add/Update TOC)
How To Link Charts from Google Sheets to Google Docs?
Now to link the charts from the Google Spreadsheet to the Docs, follow these steps:
- 1st Step: Open the Google Doc in which want to sync the chart from the Google Sheets.
- 2nd Step: Click on the “Insert” tab from the menubar.
- 3rd Step: Now from the drop down menu, choose “Charts”.
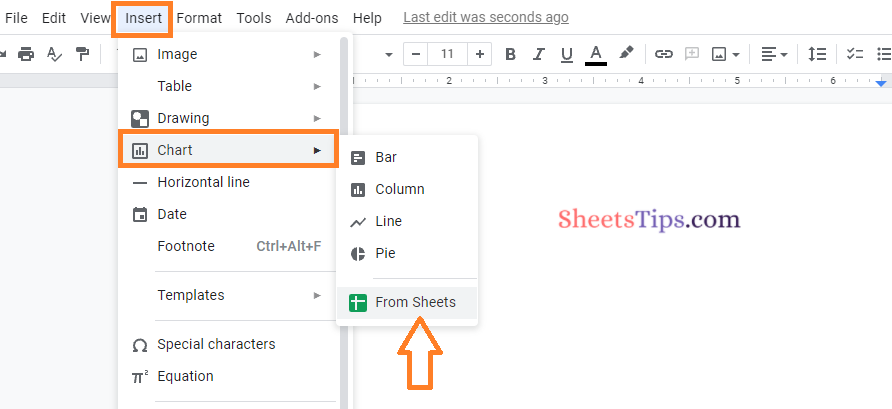
- 4th Step: Here the Charts sub menu will open on the screen and Now select “From Sheets” from the drop down menu.
- 5th Step: The Insert Chart window will open on the screen. In the search bar, enter the spreadsheet name from which you want to insert the chart.
- 6th Step: Select the Spreadsheet from the “Insert Chart” window
- 7th Step: Click on the “Select” button.
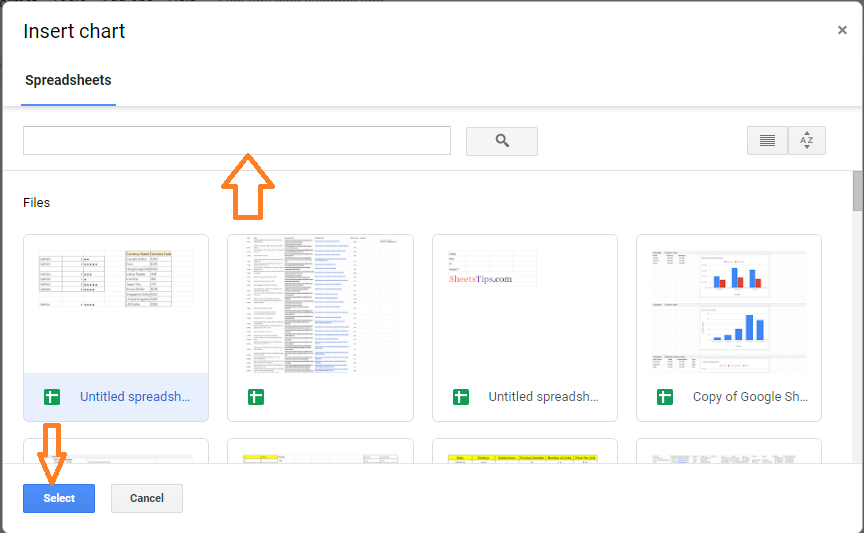
- 8th Step: The “Import Chart” window will open on the screen. Now choose the Sheet tab from which you want to insert the chart.
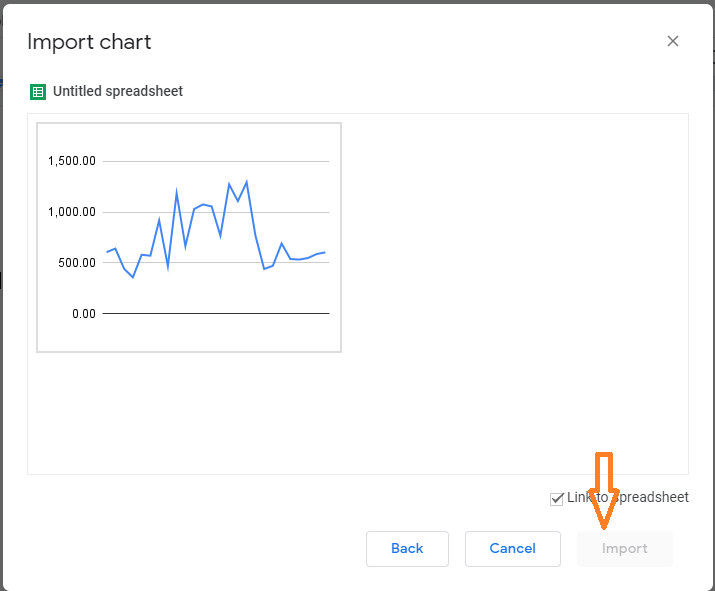
- 9th Step: Check the box which says “Link to Spreadsheet”
- 10th Step: Click on the “Import” button and this will import the required chart in the Google Spreadsheet.
That’s it! The required chart has been linked from Google Sheets to Google Docs.
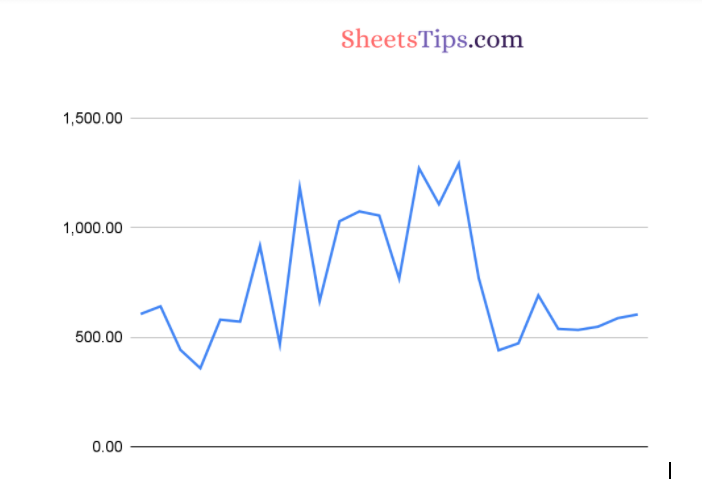
This Spreadsheet has No Charts Error
When you try to import a chart from Google Sheets to Google Docs, you’ll get an error message that says “This Spreadsheet has no charts.” Only if you choose a spreadsheet without charts will you get this problem.
As a result, make sure to select a Google Sheets spreadsheet that includes charts.
How To Sync Charts from Google Sheets to Google Slides?
The steps to sync charts from Google Sheets to Google Slides are explained below:
- 1st Step: First, open the Google Slides document in which you wish to sync the chart from Google Sheets.
- 2nd Step: From the menubar, select the “Insert” tab.
- 3rd Step: Select “Charts” from the Insert drop-down menu.
- 4th Step: The Charts sub menu will appear on the screen, and from the drop down menu, pick “From Sheets.”
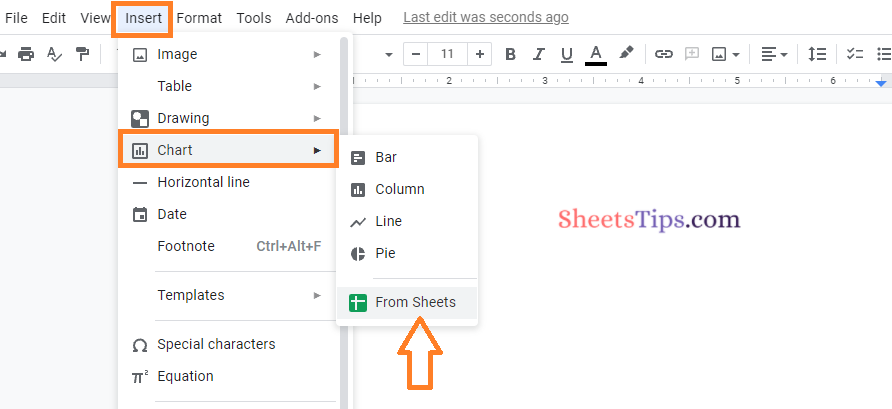
- 5th Step: The Insert Chart window will appear on the screen in the fifth step. Enter the name of the spreadsheet into the search bar from which you want to insert the chart.
- 6th Step: From the “Insert Chart” box, choose the Spreadsheet.
- 7th Step: Click the “Select” button which is below the Insert Chart window.
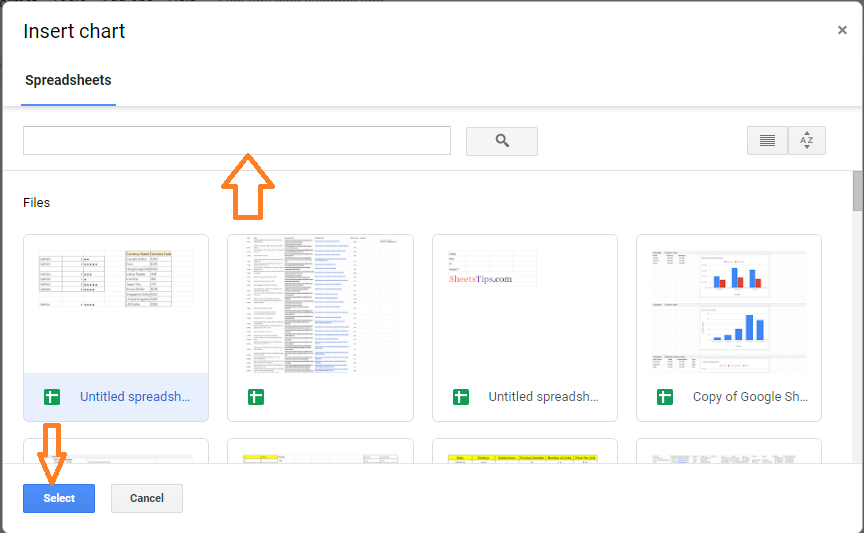
- 8th Step: The “Import Chart” window will appear on the screen in the eighth step. Select the Sheet tab from where you wish to import the chart now.
- 9th Step: Click the “Link to Spreadsheet” checkbox which is below the window.
- 10th Step: Select “Import” and the needed chart will be imported into the Google Spreadsheet.
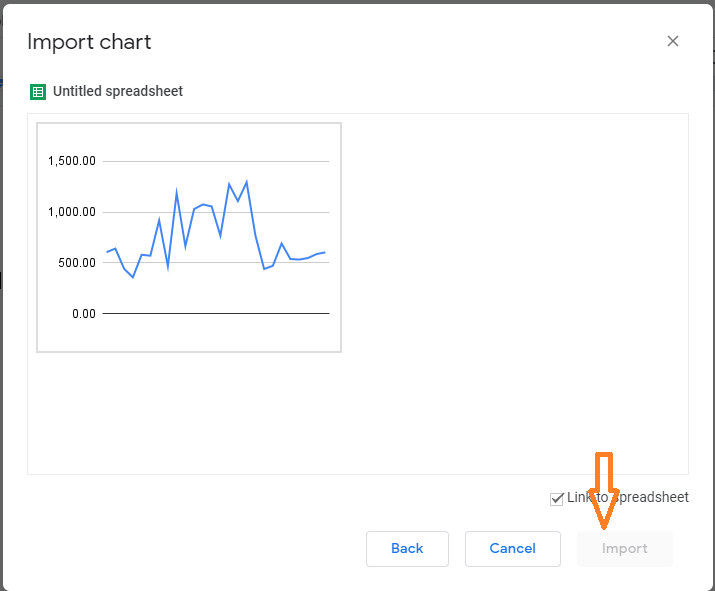
If you see, the methods to sync charts from Google Sheets to the Docs and Slides are the same. Make use of the above information and start merging data from Google Sheets to Google Docs like a pro.
