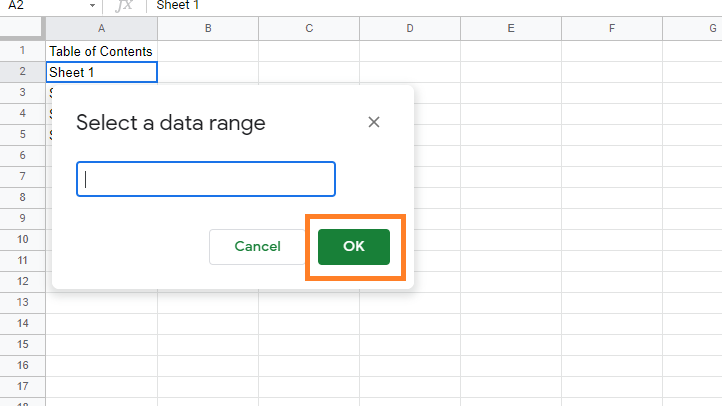Table of contents is one most useful features which we often use in Google Docs and other editing software. However, we don’t have the Table of Contents feature in Google Sheets.
But still, you are working on the huge data set and want to insert the table of contents inside a Google Sheets, then this article is for you. In this article, let’s understand how to insert a Table of Contents with the help of Google Spreadsheet tips provided on this page.
|
Table of Contents |
Table of Contents in Google Sheets
Let’s consider you have more than 10 Sheets in the Google Spreadsheet. It’s quite difficult to navigate from one page to another page.
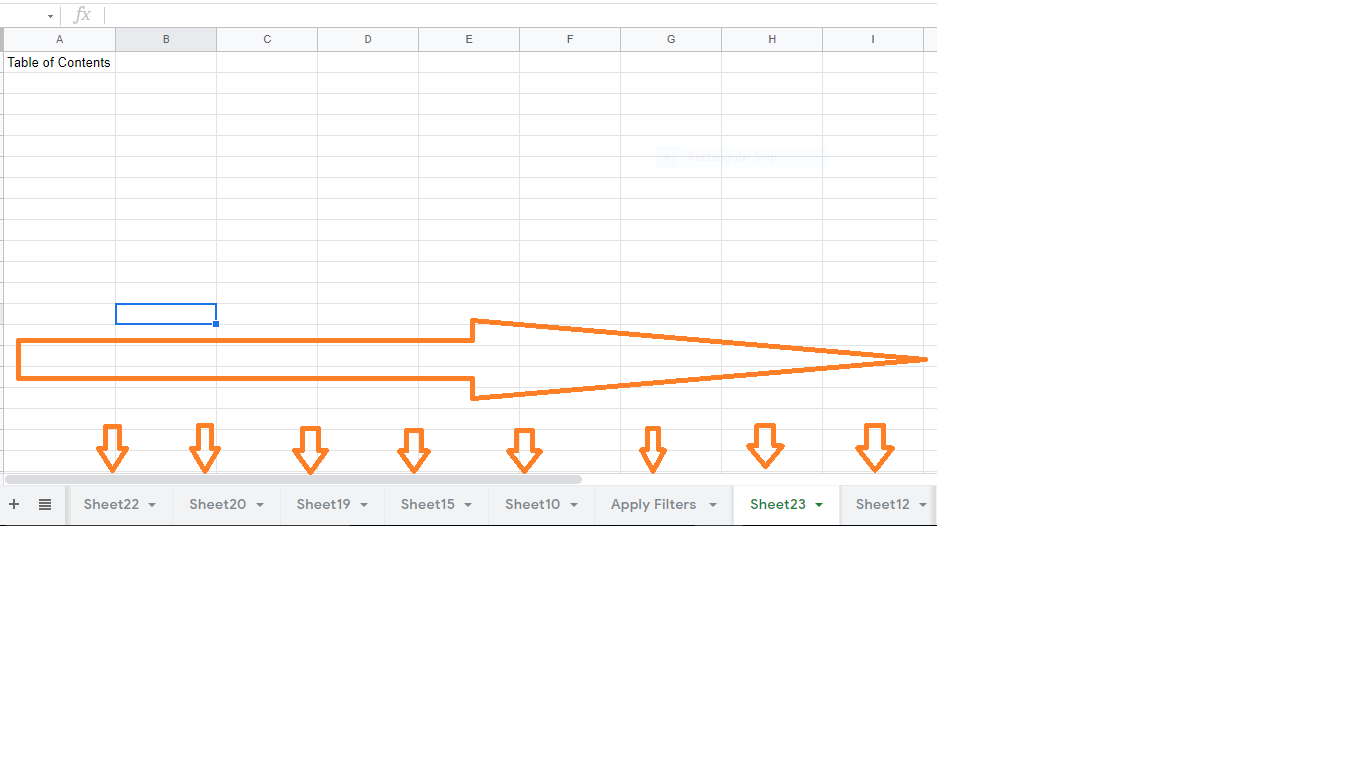
Thus on the first Sheet, let’s start creating a Table of Contents.
Creating Table of Contents for Sheets in Google Sheets
Follow the steps as listed below to create a Table of Contents in Google Sheets:
- Step 1: Open the Google Spreadsheet.
- Step 2: Now on the homepage, move to the tab, where you would like to create the table of contents.
- Step 3: Right-click on the cell.
- Step 4: Now select “Insert Link” from the drop-down menu. (You can also use the keyboard shortcut CNTRL+K)
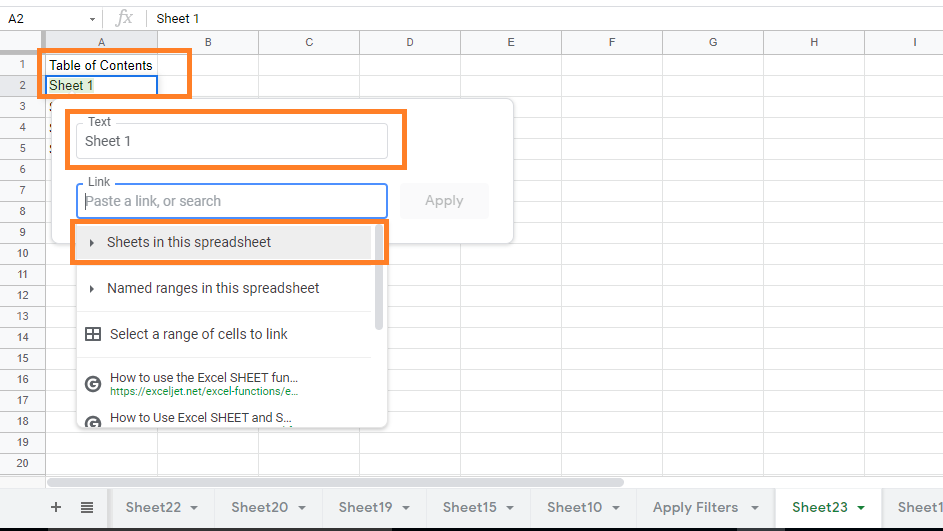
- Step 5: It will display a list of the document’s sheets. Select ‘Sheets in this spreadsheet’ from the drop-down menu that appears.
- Step 6: Select the sheet to which you want to link the cell.
- Step 7: Click the Apply button. You will see the hyperlink is created.
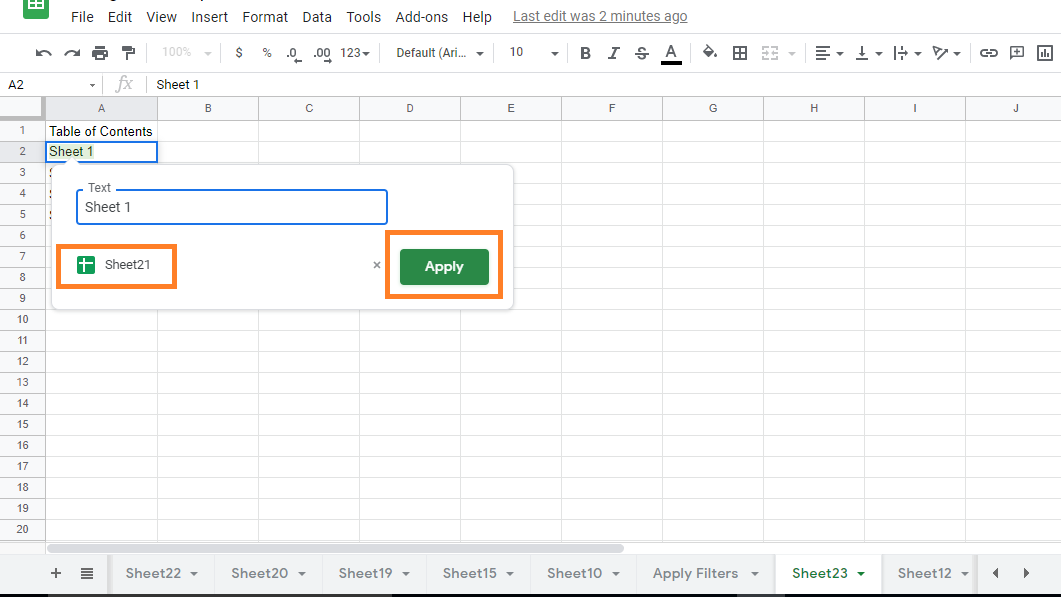
- Step 8: Now move to the next cell and repeat the same steps.
That’s it, the table of contents has been created.
- How to Make an Organization Chart in Google Sheets? – Create an Org Chart in Google Sheets
- Jump To Cell Range in Google Sheets – How To Jump To Specific Cell Range in Google Sheets?
- How to Extract the Year from Google Sheets-YEAR Function in Google Sheets
Creating Table of Contents for Specific Range of Cells in Google Sheets
We can also create the table of contents for the specific range of cells in Google Sheets by following the steps as listed below:
- Step 1: Open the Google Spreadsheet.
- Step 2: Now move to the cell where you would like to create the Table of Contents.
- Step 3: Right-click on the selected cell or use the keyboard shortcut (CNTRL+K).
- Step 4: Select “Insert Link” from the drop-down menu.
- Step 5: Click the ‘Select a range of cells to link‘ option in the box that appears. This will bring up the dialogue box labeled “Select a data range.“
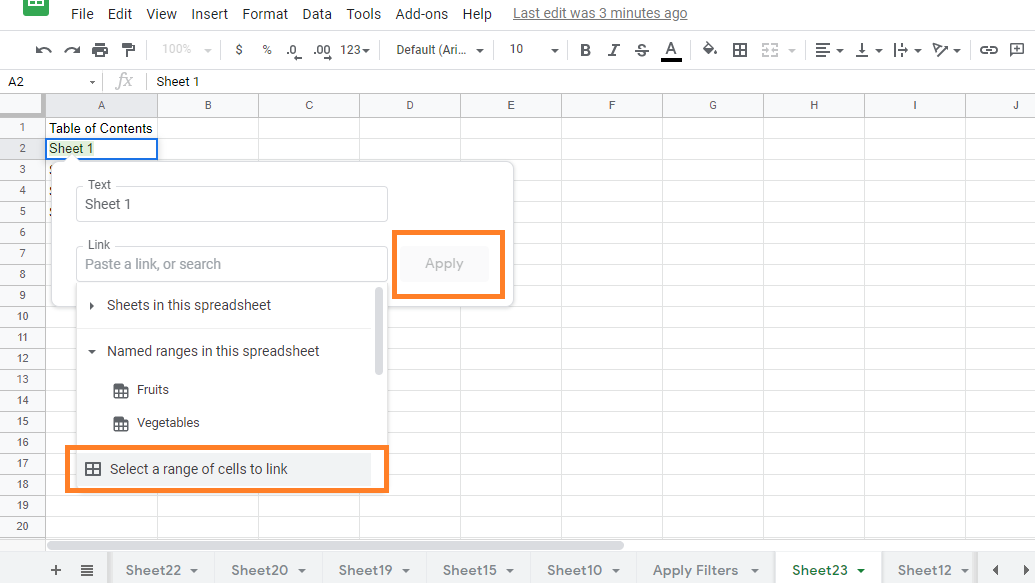
- Step 6: Navigate to the sheet that contains the cells you want to link to. Then choose the cell (or the range of cells). In the dialogue box, you will notice that the cell/range reference is also specified.
- Step 7: Click the OK button.
- Step 8: Click the Apply button.
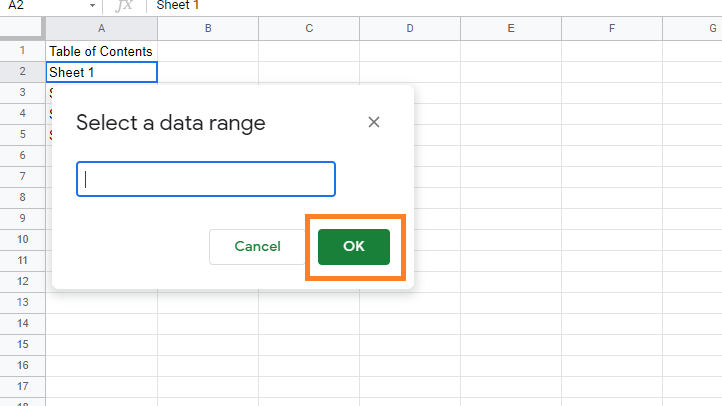
The preceding steps would create a link in the cell, and when you click on the cell and then on the link that appears, it will take you to the range for which the hyperlink was created.
You can also create a table of contents in Google Sheets for named ranges. In order to create named ranges in Google Sheets, follow the same steps as listed above and just select named ranges in the place of “Select a range of cells to link”.