When working with a large dataset in Google Sheets, you might fall under the situations where you want to directly jump to a specific cell instead of scrolling up and down or left and right. Most of us will freeze the rows or columns to jump to the required cell. Although this solution is not feasible if we have a large number of datasets.
Also Read: Program to Determine all Pythagorean Triplets in the Range in C++ and Python
So what is the easiest solution on how to jump to a specific cell range if you have a large number of datasets? The answer to this question is provided on this page. On this page, we have provided multiple Google Sheet Tips with the help of which you can directly jump to cell range. Read further to find out more.
| Table of Contents |
Jump to Cell Range in Google Sheets Shortcut Using Go To Range Option
Go To Range option is the simplest shortcut to move to the specific range directly. To access the Go To Range option, one must use the Help section. The steps to use the Go To Range option and move to the specific cell range are outlined below.
- 1st Step: Launch the Google Spreadsheet on your device.
- 2nd Step: Now on the homepage, click on the Help tab from the menubar.
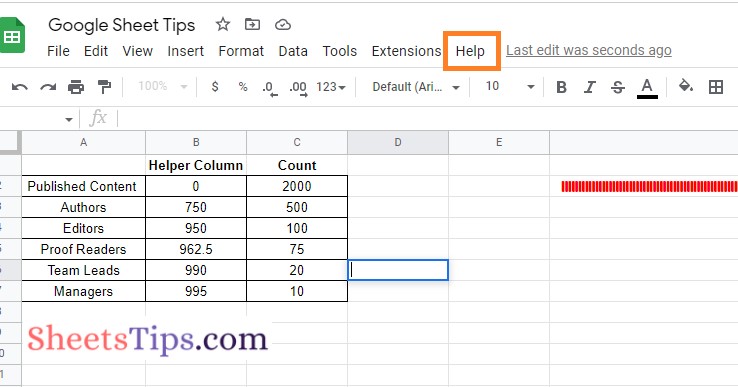
- 3rd Step: In the “Search the Menus” search bar, type “Go to range” and choose the “Go to range” option.
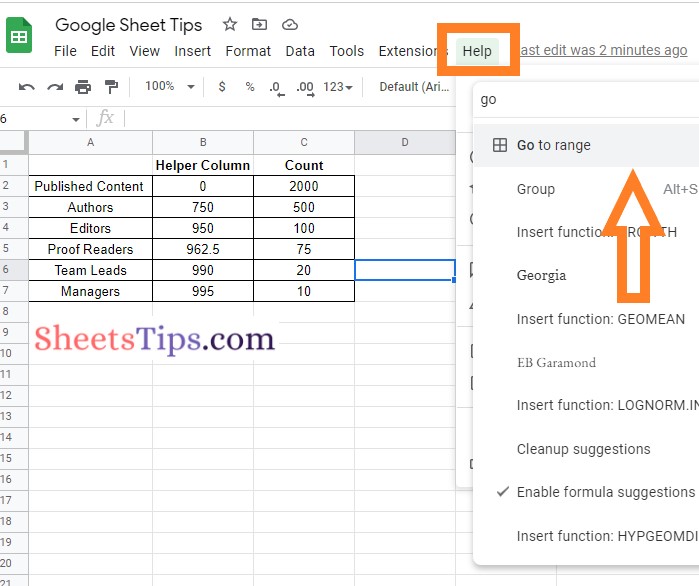
- 4th Step: Now in the search bar, enter the cell range and click on the”>” symbol. For example, if you want to jump to the F80, simply type f80.
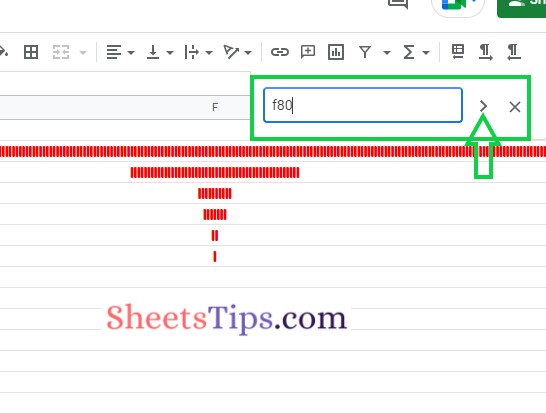
The cursor will take you to the particular cell range. This way you can directly jump to a specific cell range without any difficulty. With the help of the following combinations in the Go to the range search bar, you can directly jump to a particular range of cell.
| Action | Solution |
| To Jump To Specific Cell Range | A1:A100 |
| To Jump To a Specific Row | 1:1 |
| To Jump To a Specific Column | A:A |
The main drawback of this method is that you won’t be able to access the Go To Range option in the existing menubar. To access the same, you will have to use the Help option.
- How to Search in Google Sheets and Highlight Matching Data? (4 Easy Methods)
- How to Quickly Freeze / Lock Rows in Google Sheets: Freeze or UnFreeze Rows/Columns
- How to Strikethrough in Google Sheets: 3 Easy Shortcut Methods
Google Sheets Go to Cell Keyboard Shortcut
Apart from opening the Go To Range option manually, one can also use the keyboard shortcut “F5” to access the Go To Range search bar. However, when you simply press F5, the spreadsheet will refresh. To enable the keyboard shortcuts in Google Sheets, follow the steps given below.
- 1st Step: Open the Google Spreadsheet.
- 2nd Step: Click on the “Help” menu and choose “Keyboard Shortcuts” from the drop-down menu. Alternatively, use the keyboard shortcut “Ctrl+/” to enable the keyboard shortcut window.
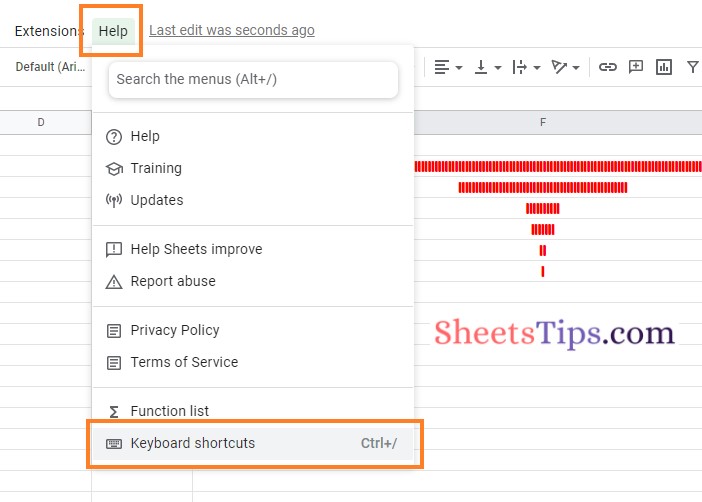
- 3rd Step: Now the Keyboard Shortcuts dialog box will open on the screen. Under the “Enable compatible spreadsheet shortcuts” checkbox.
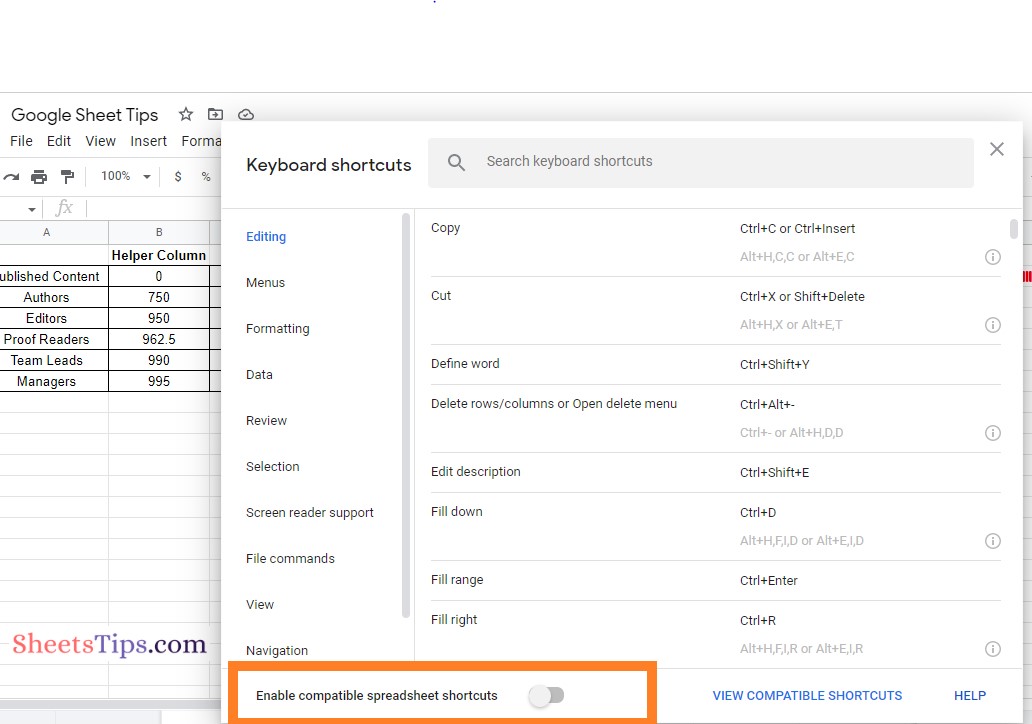
- 4th Step: Now type “F5” on your keyword.
- 5th Step: “Go To Range” search bar will open on the screen. Enter the cell range and start moving the same.
Creating Links To Jump To Cell Range
Another easy method is to directly jump to the cell range by creating links. The steps to do this in Google Sheets are given below:
- 1st Step: Open the Google Spreadsheet on your device.
- 2nd Step: Move to the cell where you want to create links to move to the specific cell range.
- 3rd Step: Right click on the cell and click on “Insert Link“. Alternatively, use the keyboard shortcut “Cntrl+K“.
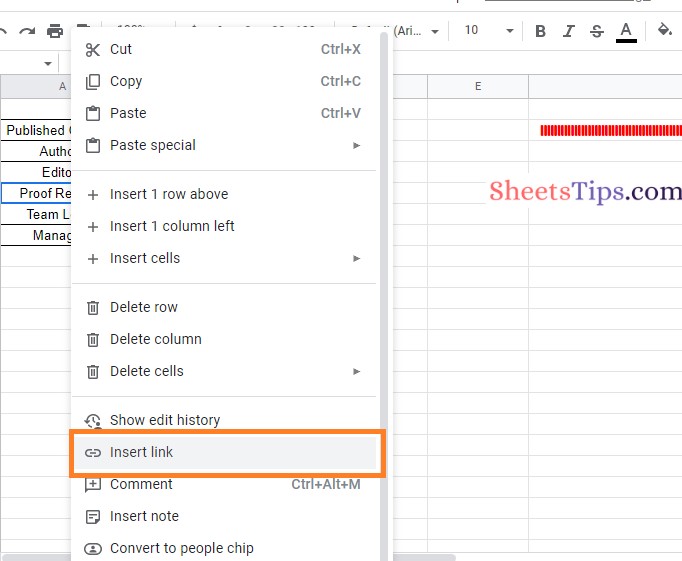
- 4th Step: A dialog box opens. In the dialog box, enter the text which needs to show on the cell. Here am entering the cell range itself.
- 5th Step: In the link section, you will have many options. If you have named ranges, choose the named range and enter the named range. If not select the range of cells from other options.
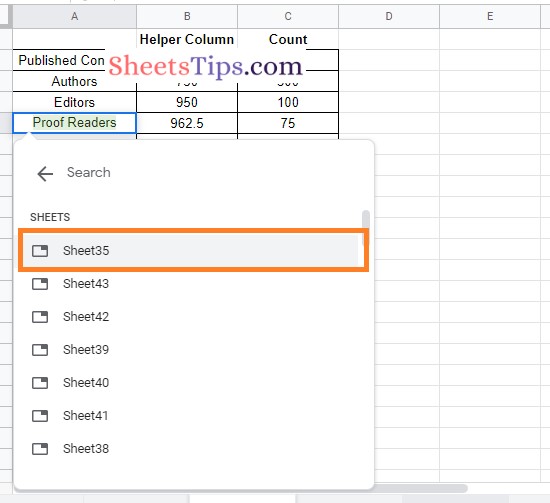
- 6th Step: Once you have entered the data range, click on the “Ok” button and you will find the cell ranges being linked.
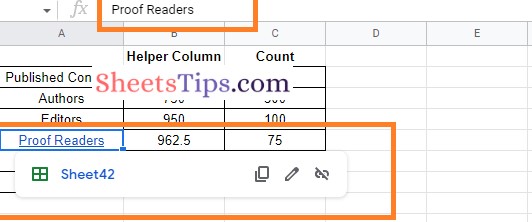
Now that you are provided with all the necessary information on how to Jump To Specific Cell Range on Google Sheets. With the help of the above listed three methods, choose the method which suits you and start moving to a specific cell range without any difficulty.
