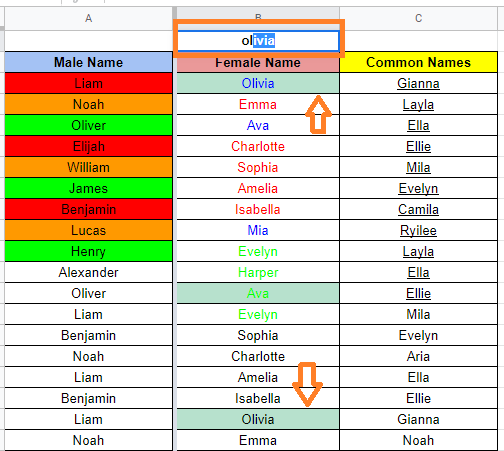Search is the most important feature which anyone would like to use when working with a huge dataset. Google Sheets is known for storing and organizing data and that is the reason we tend to use the Search feature. However, if you don’t how to make use of Search Feature in Google Sheets, then this page is for you. In this article, let’s understand everything about the Search function with the Google Sheet tips provided on this page. Read on to find more.
|
Table of Contents |
Search using Keyboard Shortcut in Google Sheets
The steps search data in Google Sheets with the help of Keyboard Shortcuts are explained below:
- Step 1: Open the Google Spreadsheet.
- Step 2: Now press “CNTRL+F” on your keyboard.
- Step 3: The search tab opens on the screen. Now enter the term which you are searching for.
- Step 4: If the Google Sheet finds the matching term related to your search, it highlights all the related terms in Green color.
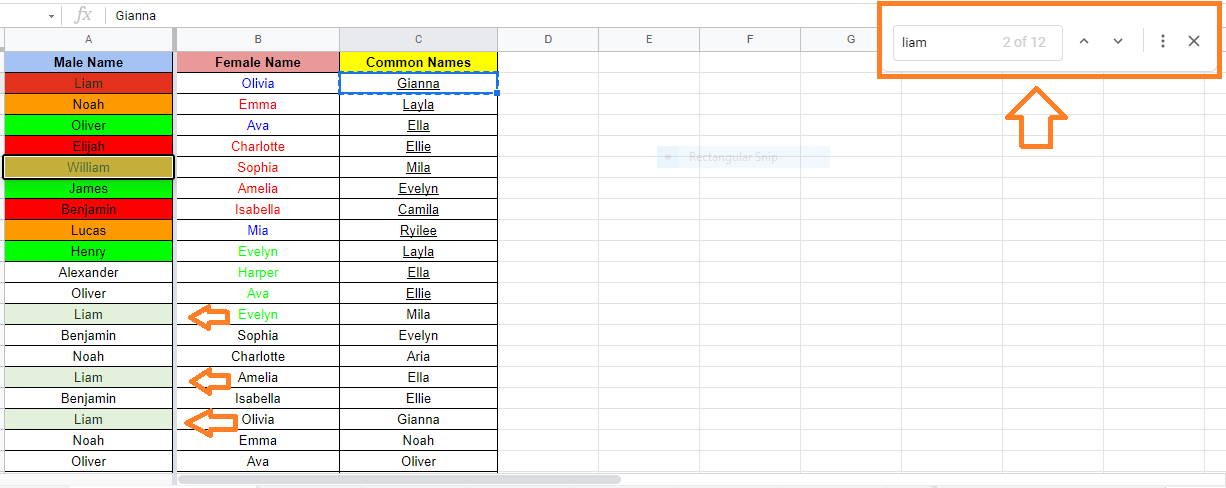
If you need more control over how you search for data in Google Sheets, you can use the full-fledged find and replace dialogue box functionality.
- Jump To Cell Range in Google Sheets – How To Jump To Specific Cell Range in Google Sheets?
- How to Insert Checkbox in Google Sheets: Add/Remove/Customize Checkbox
- How to Compare Two Columns in Google Sheets (for matches & differences)
Search Using Find and Replace in Google Sheets
We can also use the Find and Replace box to search the data on the Google Sheets. In order to enable the Find and Replace feature, follow the steps listed below:
- Step 1: Open the Google Spreadsheet where you want to perform the search operation.
- Step 2: Now go to the toolbar and click on “Edit“.
- Step 3: Here select “Find and Replace” from the drop-down menu.
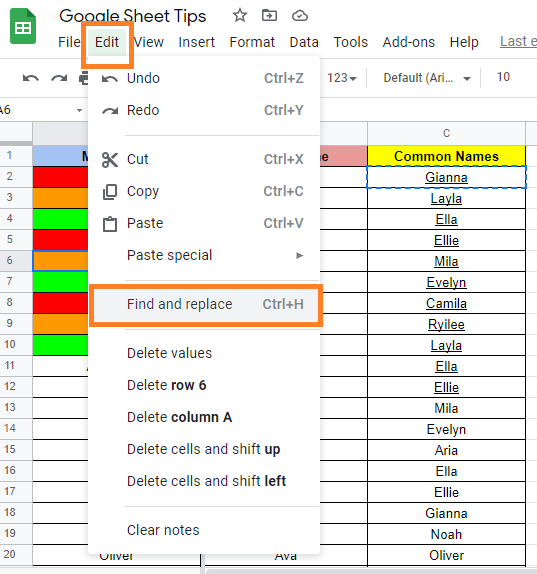
- Step 4: A window will pop up on the screen. In the Find section, enter the term which you would like to search.
- Step 5: As soon as you enter the term, the sheet shows the number of times the Search term has been used.
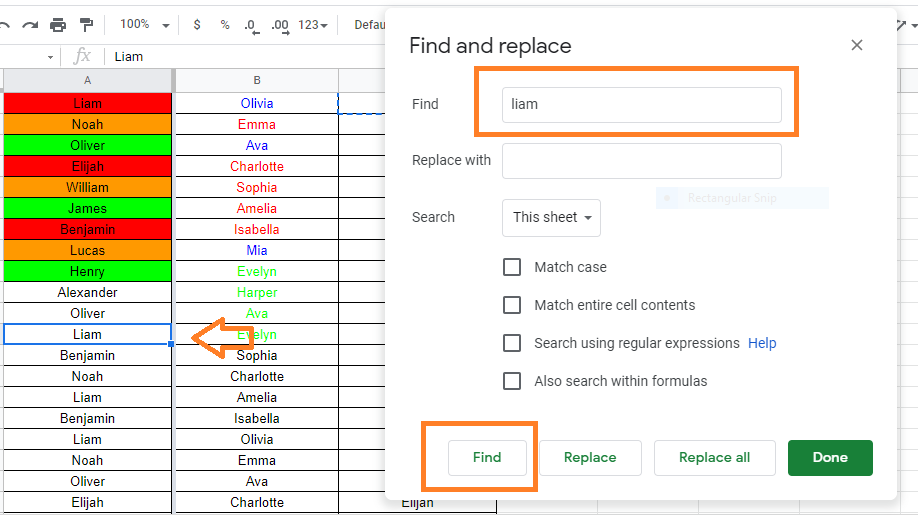
You will also have the option where you can replace the search term with other keywords and so.
Note: When you are using the Search tab, you will have two options namely – All Sheets, This Sheet, Specific Range.
- All Sheets: When you select this option, it searches the term which you have searched for all the sheets in the Google Spreadsheet.
- This Sheet: When you choose this option, it searches only for the term you have searched for in that sheet alone.
- Specific Range: When you select this option, it searches only for the specified range of cells.
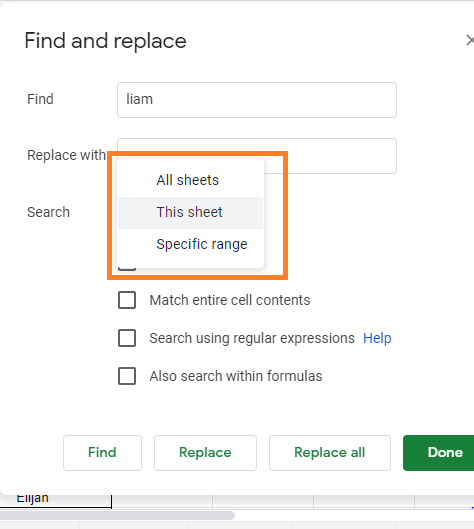
How to Search using Conditional Formatting?
We can also search the data using the conditional formatting feature in Google Sheets. The steps to search the data in Google Sheets using conditional formatting are given below:
- Step 1: Select the range of cells where you would like to perform the search operation.
- Step 2: Go to the Menubar.
- Step 3: Select “Conditional Formatting” from the drop-down menu.
- Step 4: The conditional formatting window will open on the screen.
- Step 5: Now click on the “Format Rules“.
- Step 7: Here list of options will display on the screen. Choose the search operation you would like to perform.
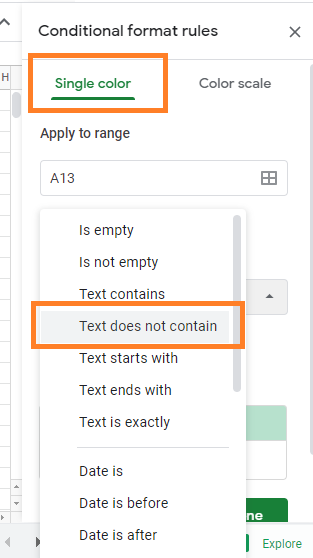
- Step 8: In this example, we have chosen Text Contains. Then in the next tab, enter the search term you are searching for.
- Step 9: Click the “Done” button.
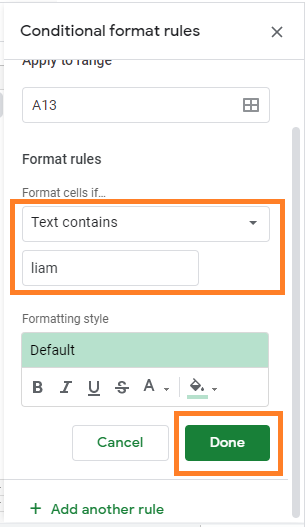
The sheet highlights the search term which you were searching for.
Search and Highlight Cells with the Matching Data using Conditional Formatting
Follow the steps as given to search and highlight the cells with the matching data using conditional formatting:
- Step 1: Choose the entire data set.
- Step 2: In the menu, select the Format option.
- Step 3: Select Conditional Formatting.
- Step 4: Click the ‘Format cells if‘ option in the ‘Conditional formatting rules‘ pane that appears.
- Step 5: Choose the ‘Custom formula is‘ option.
- Step 6: Enter the following formula in the Value or Format field: “=$B4=$B$1”
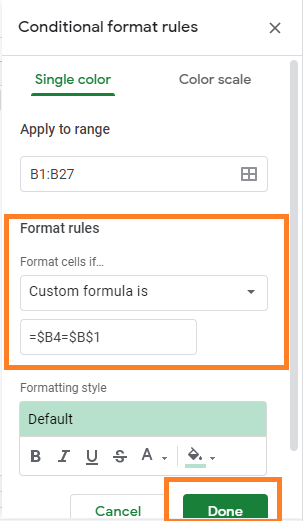
- Step 7: Choose the formatting style you want to use
- Step 8: Click the Done button.