Google Sheets has been adding new features from day to day. In recent features addition, Google Sheets have introduced Checkbox with the help of which one can easily insert the checkboxes in the Google sheets. On this page, let’s understand how to insert, edit and customize the checkbox with important Google Sheet tips and tricks. Read on to find out more.
Also Read: Java Program to Check Sphenic Number
|
Table of Contents |
How to Insert Checkboxes in Google Sheets?
We can insert checkboxes into the Google Sheets within few clicks. Follow the steps as listed below to add Checkbox in Google Spreadsheet:
- Step 1: Select the range of cells where you would like to insert the Checkbox.
- Step 2: Now click on the “Insert” tab from the menu bar. A drop-down will open on the screen.
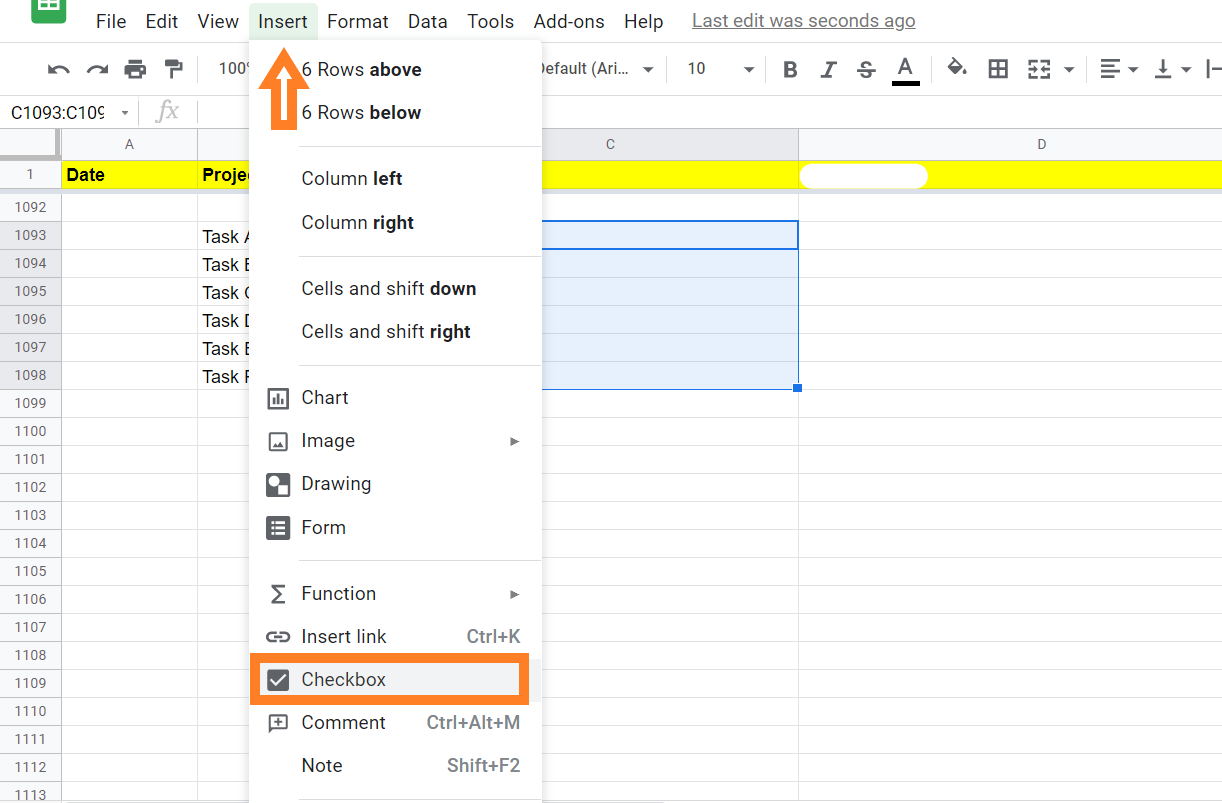
- Step 3: Select the Checkbox from the drop-down menu. You will see the checkboxes being inserted in the selected rows as shown below:
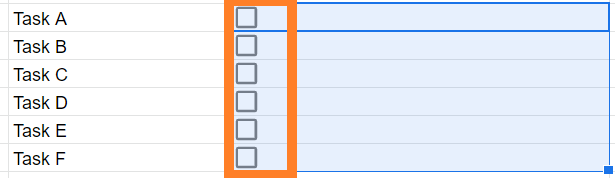
Adding Custom Checkbox in Google Sheets
We can also add custom checkboxes in Google Sheets by following the steps as listed below:
- Step 1: Enter the list of items in Column A & Insert Checkbox in Column B with the help of the steps provided above.
- Step 2: Now click on the “Formatting” option in the menubar.
- Step 3: Select the “Conditional Formatting” from the drop-down menu.
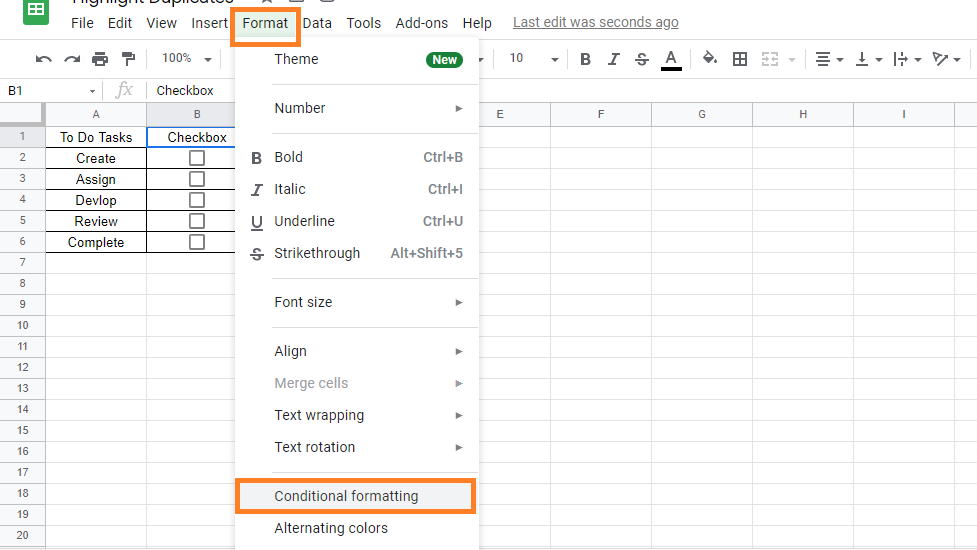
- Step 4: Now the conditional formatting pane opens on the screen. Cross-check the cell range.
- Step 5: Head to the “Format Rules” tab and add a custom formula is as “$b2“
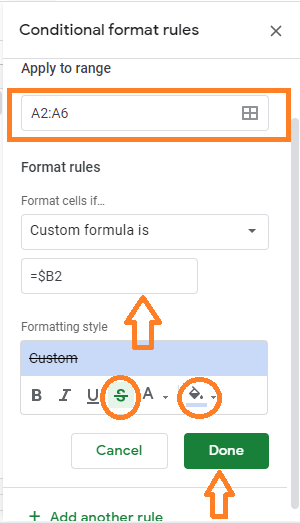
- Step 6: Now in the formatting style window, choose the options to format. For example, we are changing the checkbox color and strike the data if the task is done.
- Step 7: Press the “Done” button.
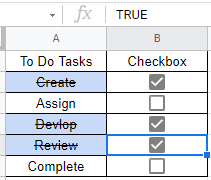
You will see the results
- How to Strikethrough in Google Sheets: 3 Easy Shortcut Methods
- How to Create a Drop Down List in Google Sheets: Add/Remove/Customize Drop Down Menu
- How to Create Hyperlinks in Google Sheets (Step-by-Step Guide)
How to Highlight Data using Checkbox?
We can also use the checkbox to highlight the dataset. For this, we have to use the Conditional Formatting menu and the value of the cell with the checkbox determines the formatting. The provided conditional format is applied if the value is TRUE; if the value is FALSE, the format is not applied.
In the following example, we select the marks greater than 75 then it should change into Blue color and if the marks are less than 40, then it changes the cell into Red color.
Let’s understand how to do this with the help of the steps listed below:
- Step 1: Insert the checkbox and specify the criteria for it as text in the adjacent cell
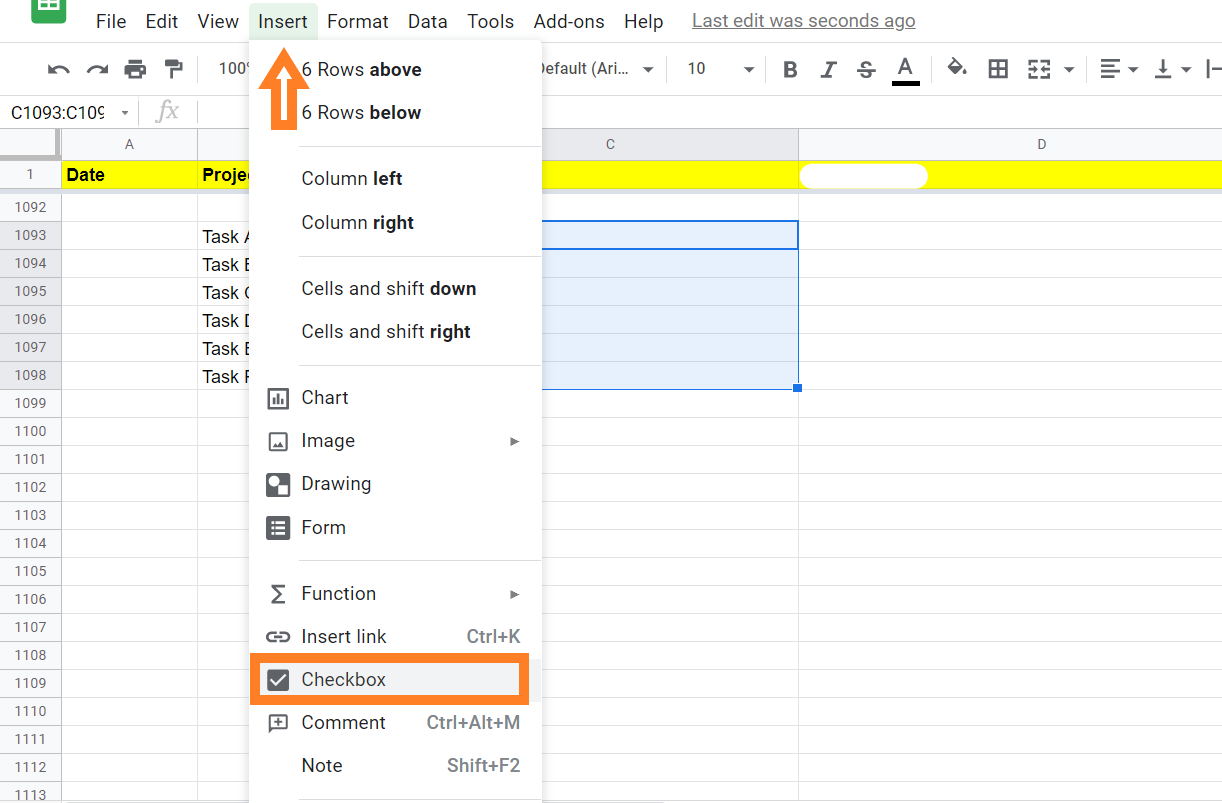
- Step 2: Column B cells should be selected. We have selected column B since cell B has marks.
- Step 3: In the menu, select the Format option.
- Step 4: Select ‘Conditional Formatting‘ from the drop-down menu.
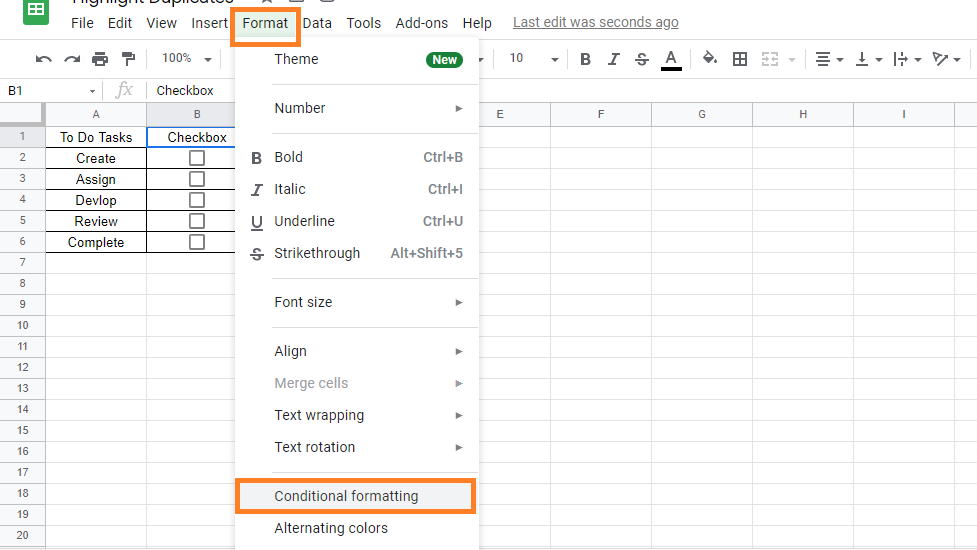
- Step 5: Click the ‘Format cells if’ drop-down in the Conditional Formatting box that appears.
- Step 6: Select the ‘Custom formula is‘ option from the drop-down menu.
- Step 7: Put the following formula in place: =AND($E$3,B2>=75). When there are more than 75 marks, specify the format (I have used blue color in the above example).
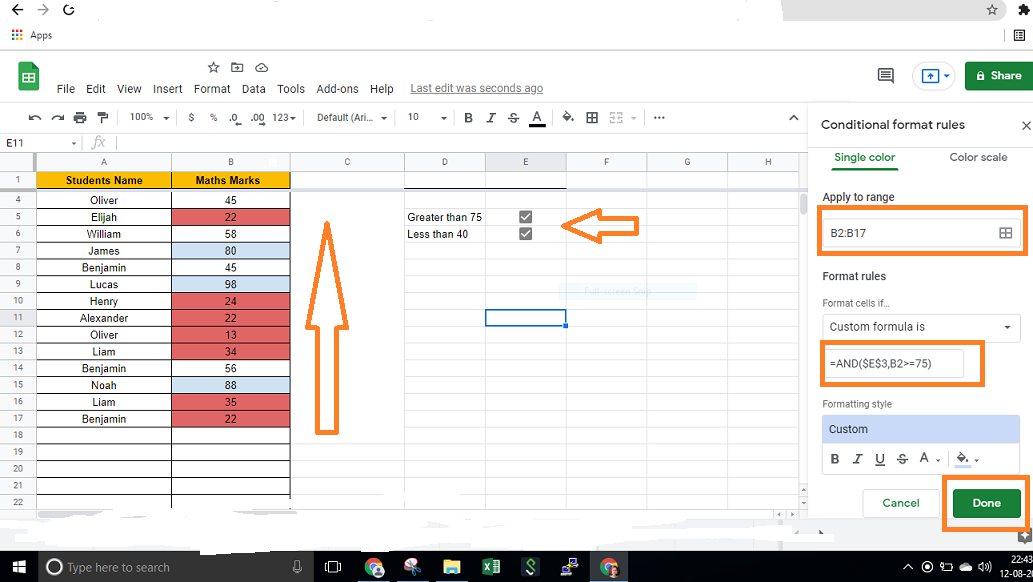
- Step 8: After that, click Done.
- Step 9: Select Add New Rule from the drop-down menu.
- Step 10: Select the ‘Format cells if‘ option from the drop-down menu.
- Step 11: Select the ‘Custom formula is‘ option from the drop-down menu.
- Step 12: Put the following formula in place: =AND($E$4, B2<40) When there are more than 40 marks, provide the format (I).
- Step 13: Press the “Done” button. You will see the results.
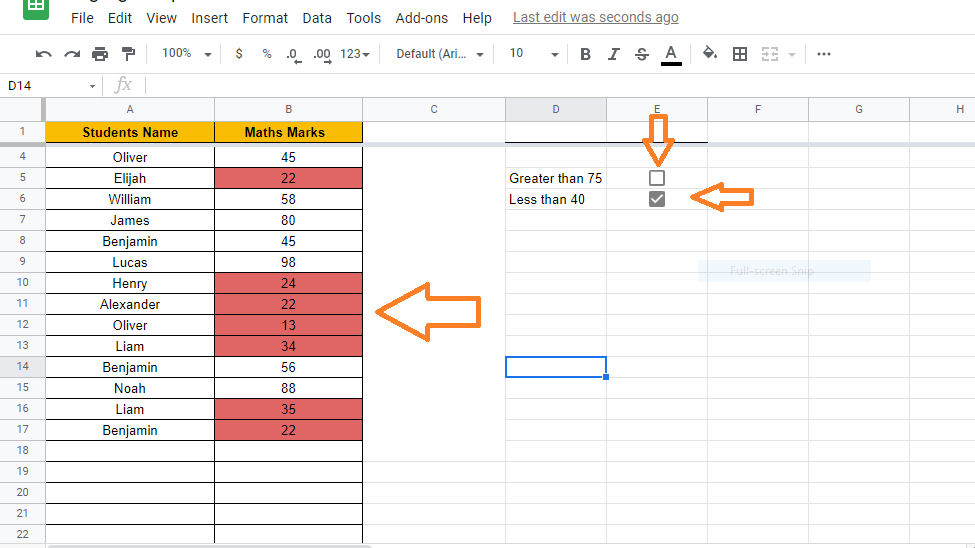
Copying Checkbox from Google Sheets
Since a checkbox in Google Sheets is part of the cell, you can copy and paste it just like any other cell.
When you copy and paste a cell (or a range of cells) containing a checkbox, the checkbox is pasted in the same state as the copied cell. So if you have a checked checkbox, it will paste a checked checkbox.
Deleting the Checkbox in Google Sheets
We can easily delete the checkboxes which are already inserted into the Google Sheets. The steps to delete the checkbox in Google Sheets are explained below:
- Step 1: Select the checkbox which you would like to delete. You can also check more than 1 checkbox.
- Step 2: Now press the “Delete” key.
The checkboxes will be deleted.
