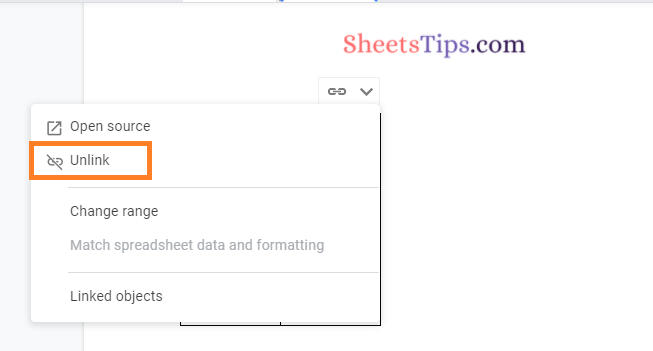Google Workspace formerly known as G Suite comes with secure collaboration and productivity apps such as Google Docs, Sheets, Slides, etc., for all types of business. Google Sheets and docs are the productivity apps from Google Workspace which are used by individuals in day-to-day life. Because of this reason, in some instances, we might fall under a situation where we want to merge data from Google Sheets to Google Docs. Manually copy-pasting the data from sheets to docs might not help, if the data in sheets need to be updated from time to time. Thus to overcome this issue, we can directly sync Google Sheets data into Google docs which we will be discussing with the help of Google Sheets tips.
|
Table of Contents |
How to Insert Charts from Google Sheets to Google Docs?
Consider the following chart in Google Sheets. Now we want to insert this chart to Google Docs.
To insert a chart from Google Sheets to Google Docs, follow the steps outlined below:
- Step 1: Open the Google Docs where you want to insert the chart.
- Step 2: Now click on the “Insert” tab and choose Chart from the drop down menu.
- Step 3: Here Chart submenu will open. Choose “From Sheets” from the drop down menu again.
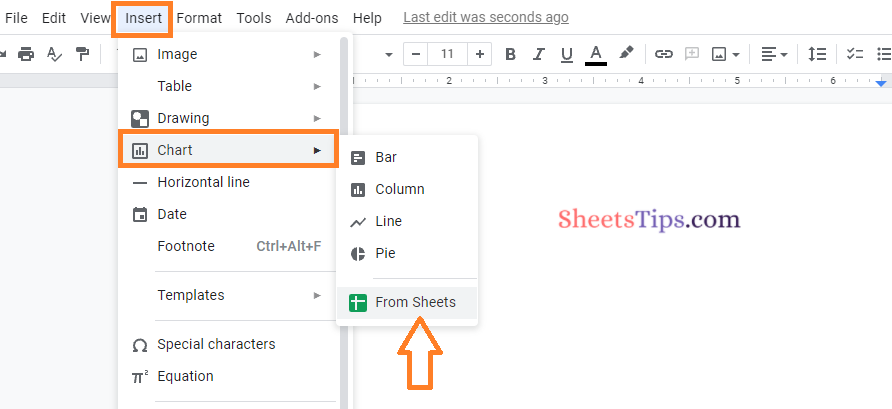
- Step 4: Now the Insert Chart window will open on your screen. Select the spreadsheet from where you want to insert the chart and click on the “Select” button.
- Step 5: The window will show the list of charts available on the spreadsheet. Select the chart which you want to insert.
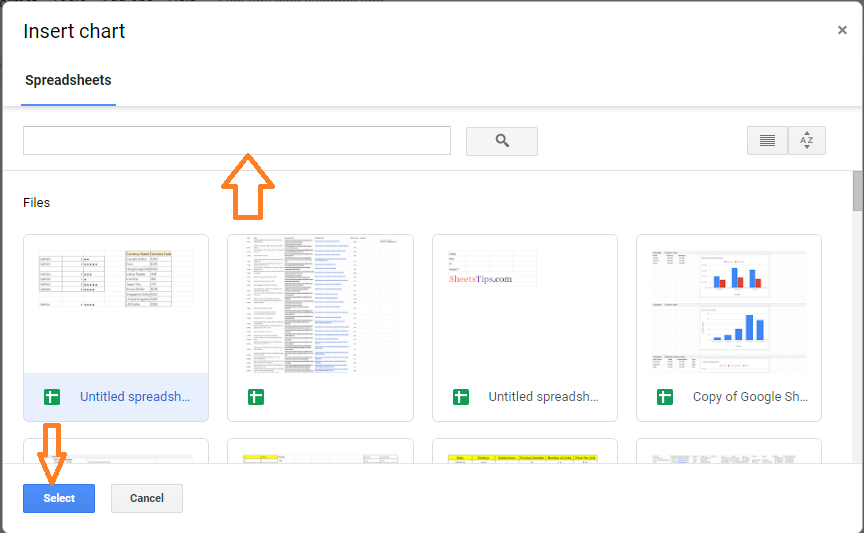
- Step 6: Now click on the “Import” button.
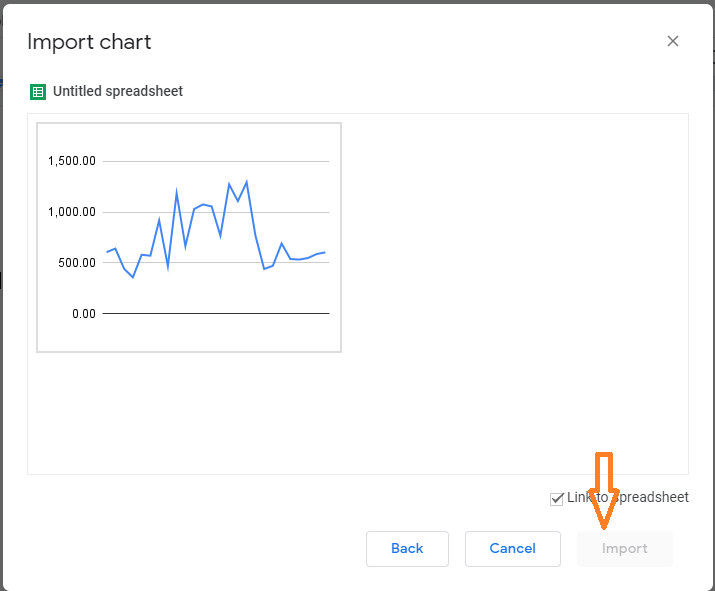
- Step 7: Your chart is imported to the Google Spreadsheet.
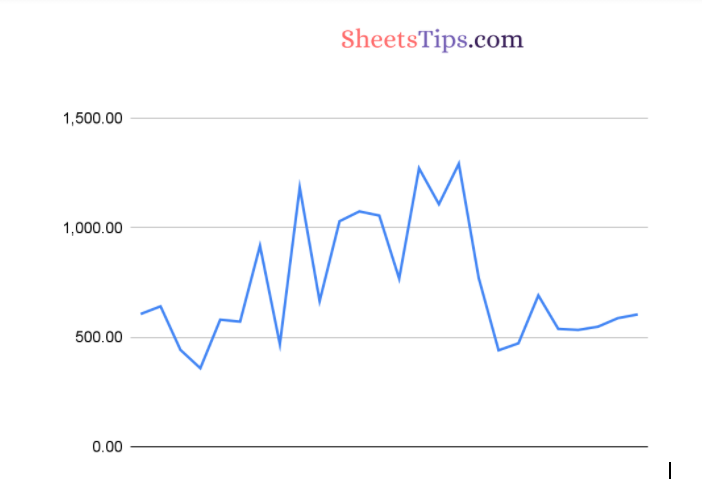
This Spreadsheet has No Charts Error
When you are trying to import a chart from the Google Sheets to Google Docs, you will be prompted with a message saying “This Spreadsheet has no charts“. This error occurs only if you choose a spreadsheet that has no charts.
So make sure to choose a spreadsheet that has charts in Google Sheets.
- How to Convert PDF to Google Sheets: Free Online Conversion
- How to Create a Table of Contents in Google Sheets (Add/Update TOC)
- How to Analyze Data from Google Sheets with Examples
How to Insert Table from Google Sheets to Google Docs?
Google Sheets also allows the user to insert tables from Google Sheets to Google Docs. The steps to insert tables from Spreadsheet to docs are outlined below:
- Step 1: Open the Google Spreadsheet from where you want to insert the tables.
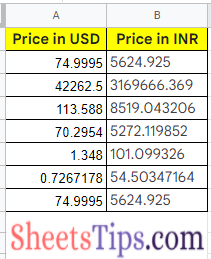
- Step 2: Now copy the table which you would like to insert. Select the table and right-click anywhere on the screen. Choose the Copy option from the drop down menu. Alternatively, you can use the keyboard shortcut “CNTRL+C“.
- Step 3: Now open the Google Docs where you want to paste the table.
- Step 4: Now Right-click and choose the Paste option to paste the table. Also, you can use the keyboard shortcut “CNTRL+V“.
- Step 5: Here Google Sheets will show the Paste Table dialog box. Choose the “Link to Spreadsheet” option in the window and then click on the “Paste” button.
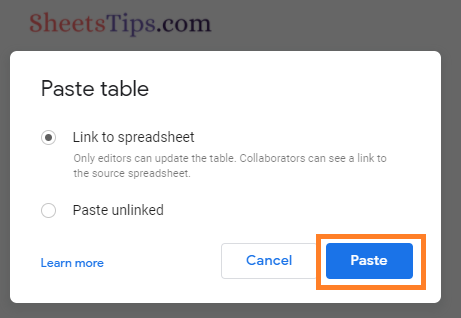
This will insert the data into Google Docs.
How to Update Data In Google Sheets with Single Click?
When you make changes to the data in the original range in Google Sheets which has been copied and put into Google Docs, you will be prompted to update the table in Google Docs. Also not that this appears only when you select any cell in the table.
When you are prompted with the “Update” button, just click on the same. This action will fetch the updated data from the table in Google Sheets to Google docs.
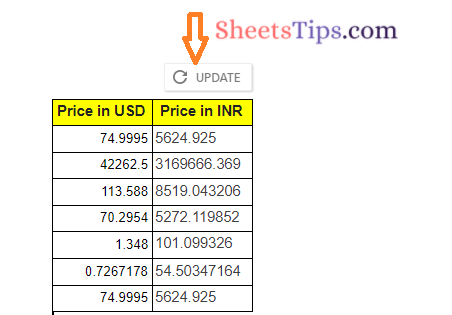
Change Table Cell Range from Google Docs
If you add more rows or columns to the Google Sheets table, you can get that updated in Google Docs by following the steps as listed below:
- Step 1: In Google Docs, click anywhere in the table.
- Step 2: Select ‘Linked Table Option’ from the drop-down menu (the icon at the top-right part of the table)
- Step 3: Change the range by clicking on it.
- Step 4: Here you must provide the new range.
- Step 5: Select the “Ok” button.
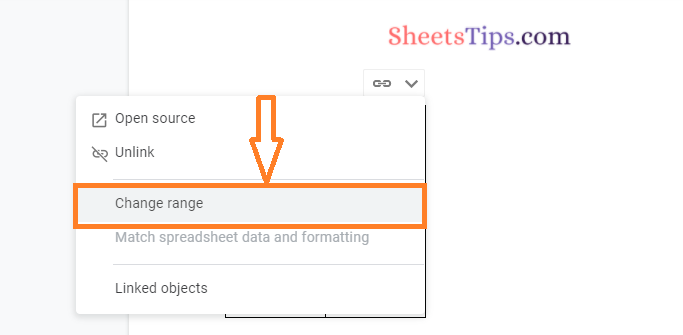
How to Unlink the Table in Google Docs Copied from Google Sheets?
To unlink the table from Google Sheets to Google docs, follow the steps as given below:
- Step 1: Open the Google docs which have a table copied from Google Sheets.
- Step 2: Here click on the “Linked Table Options” as shown in the image below.
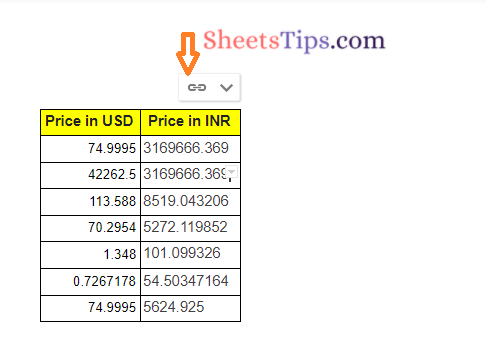
- Step 3: Choose unlink from the drop down menu. This will unlink the table.