At times, when we are using Google Sheets we might fall under a situation where we would like to view the sum or average of the numbers without applying formulas. Google Sheets allows us to count, minimum value, maximum value, the sum of the numbers, average numbers, count numbers, and so on without applying formulas. In this article, let us understand how to see basic calculations without formulas in Spreadsheet using Google Sheets Tips provided on this page. Read further to find more.

|
Table of Contents |
List of Calculations Available in Google Sheets without Formulas
We can perform various calculations in Google Sheets without using formulas and they are as follows:
- Sum
- Average
- Count
- Count Number
- Minimum Number
- Maximum Number
How to Perform Calculations Without Formulas?
Consider the following dataset which has sales reports region-wise.
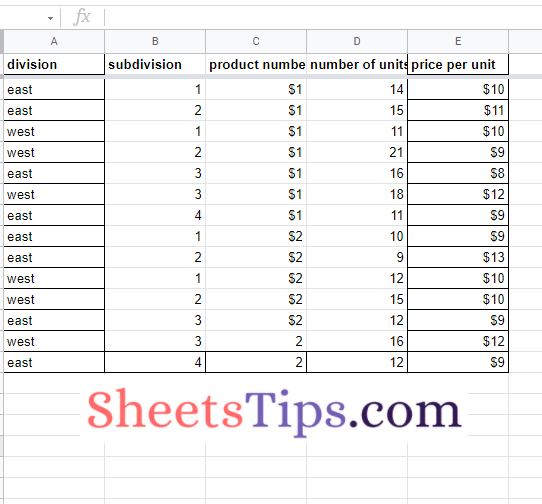
- How to SUM a Column in Google Sheets? (Add Numbers, Row, Columns, Cells)
- Formula Parse Error in Google Sheets and How to Fix Them With Examples
- How to Create Named Ranges in Google Sheets (Static & Dynamic)
Now to perform basic calculations in Google Sheets without formulas in Google Spreadsheets are explained below.
- Step 1: Open the Google Spreadsheet on your device.
- Step 2: Move to the Sheet which has a dataset where you want to perform basic calculations without formulas.
- Step 3: Now select the column or row where you want to perform the basic mathematical calcutions.
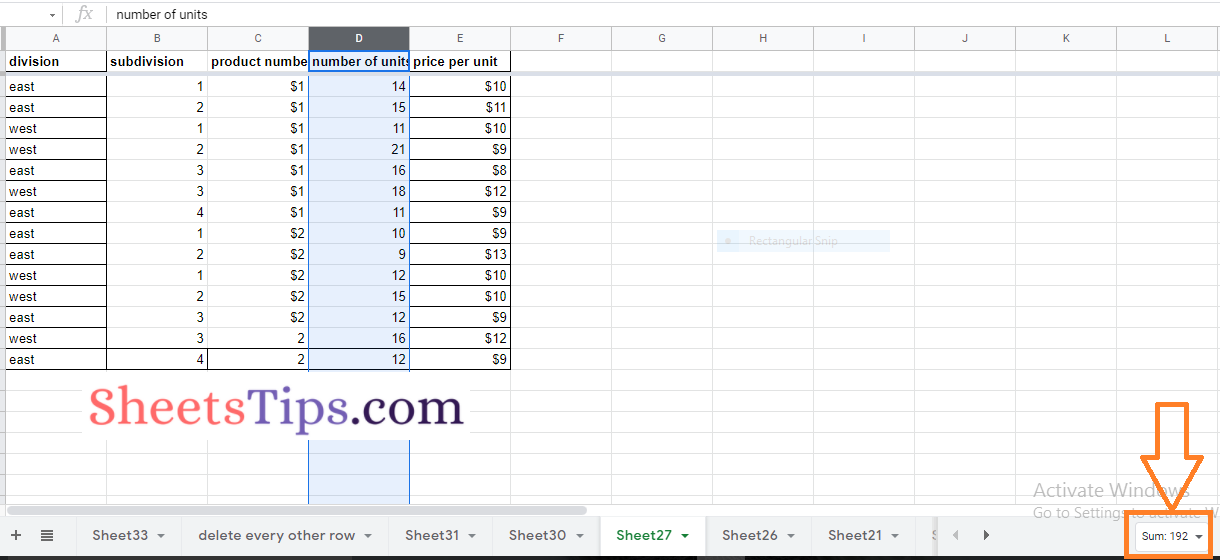
- Step 4: As soon as you select the column, you will be provided with various options towards the footer of the Google Spreadsheet as shown below.
- Step 5: Now to add the total numbers in a column, choose “Sum” from the drop down menu.
- Step 6: To find the Average of the number, choose “Avg” from the drop down menu.
- Step 7: To find the Minium number in the list of numbers, choose “Min” from the drop down menu.
- Step 8: To find the Maximum number in the number list, choose “Max” from the drop down menu.
- Step 9: To find the count of the dataset, you can choose “Count” in the drop down list.
- Step 10: To count only numbers, excluding the dataset, you can choose “Count Numbers” from the drop-down list.
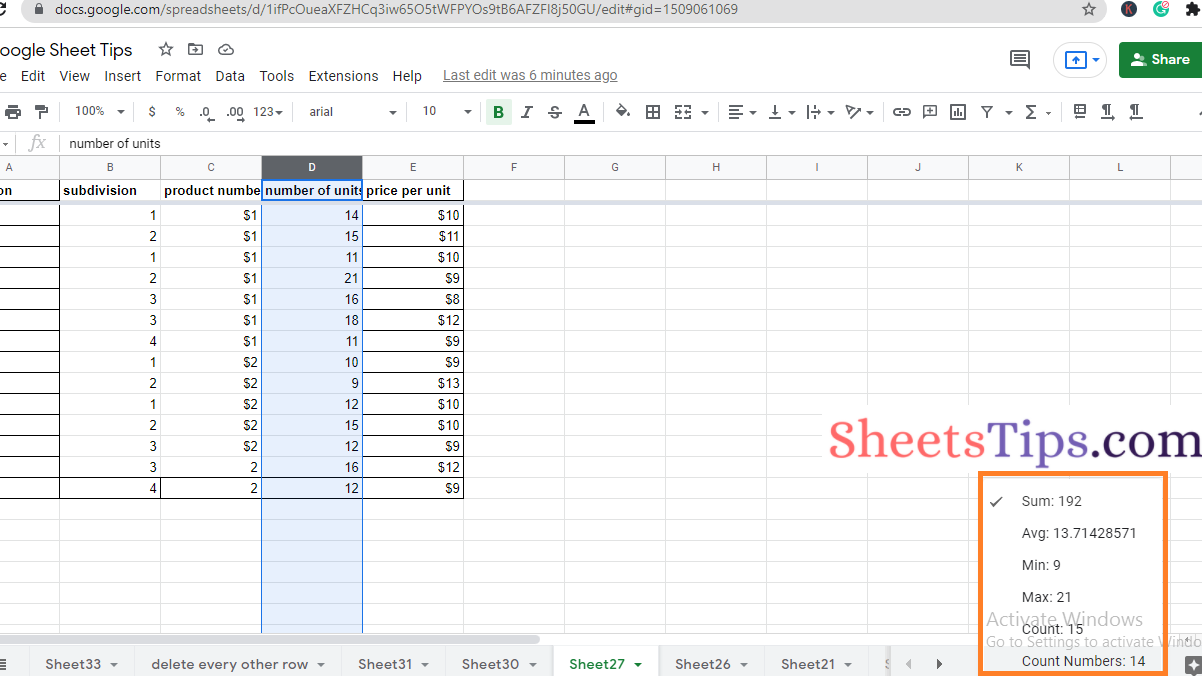
How To Perform Basic Calculations without Applying Formulas for Specified Cells?
In the previous section, we discussed how to calculate numbers without applying formulas in Google Spreadsheet for the entire column or row. To perform calculations without using formulas only for the specified cells are as follows:
- Step 1: Open the Google Spreadsheet.
- Step 2: Now move to the dataset where you want to perform calculations without applying the formulas.
- Step 3: Select the range of cells to perform the mathematical operations such as Sum, Average, Minimum, Maximum, Count, or Count Numbers.
- Step 4: Soon after selecting the cell range which consists of numbers, the Basic calculations drop down will start showing in the footer of the Google Spreadsheet.
- Step 5: Select the calculation which you would like to perform. For example, if you want to perform total numbers, choose Sum. Likewise, choose the appropriate option and perform the necessary calculations in the Google Spreadsheet.
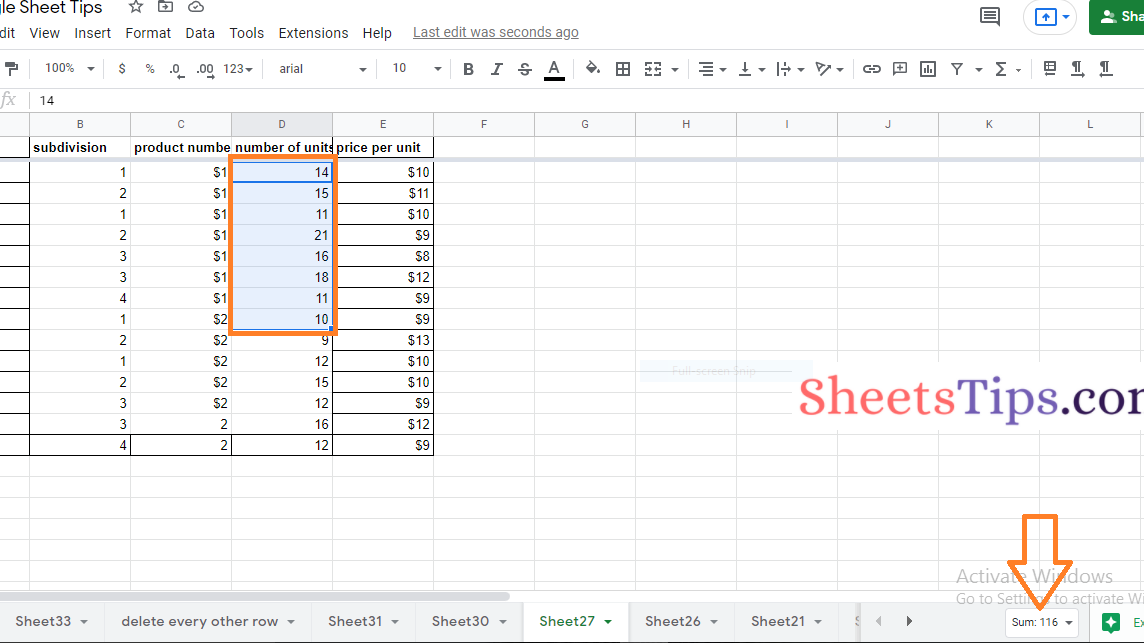
Note: If you select another calculation and want to use it for a different set of cells, that option will remain selected at the bottom. So, simply select your other cell range or group, and the calculation display will appear.