The align format in Google spreadsheet is one of the most essential features for formatting the data. Thanks to Google Sheets since it allows users to align the dataset provided by using three methods: keyboard shortcut, menubar, and format tab. With the help of Google Sheets Formatting Tricks, let us discuss how to align the dataset presented on the spreadsheet using Google Sheets Tips. Read further to find out more.
| Table of Contents |
How to Align Text in Google Sheets?
We can align the text in Google Sheets using the following three methods:
- Align using a Keyboard shortcut
- Align using the Formatting option
- Align using Menubar
Let us discuss each method in detail now.
Google Sheets Text Aligning Using a Keyboard Shortcut
Let us assume you are about to present data within 10 mins, where alignment is missing. In those cases, you can simply use the keyboard shortcut option that helps to align your data within seconds. The steps to align columns or rows using the keyboard shortcuts are outlined below:
- 1st Step: Launch the Google Spreadsheet on your device.
- 2nd Step: Now, select the dataset that needs alignment on the spreadsheet.
- 3rd Step: Refer to the table below and perform the actions according to the commands presented to get your data aligned.
| Action | Command |
| Left Align | Ctrl + Shift + L is the shortcut |
| Right Align | Ctrl + Shift + E is the shortcut |
| Centre Align | Ctrl + Shift + R is the shortcut |
Once you perform the above actions on your spreadsheet, you will start to see changes in your alignment.
The main drawback of this method is that Google Sheets doesn’t have any shortcuts for the vertical align option and one should use either the Format option or the Menubar to perform vertical align.
How to Align Text in Google Sheets Using the Menubar?
The steps to align the text in Google Sheets using the menubar are given below:
- 1st Step: Launch the Google Spreadsheet on your device.
- 2nd Step: Select the dataset that needs alignment.
- 3rd Step: Now on the homepage, in the menubar, move to the following section as shown in the image below.
- 4th Step: For Horzitional alignment, choose the following icons in the menubar.
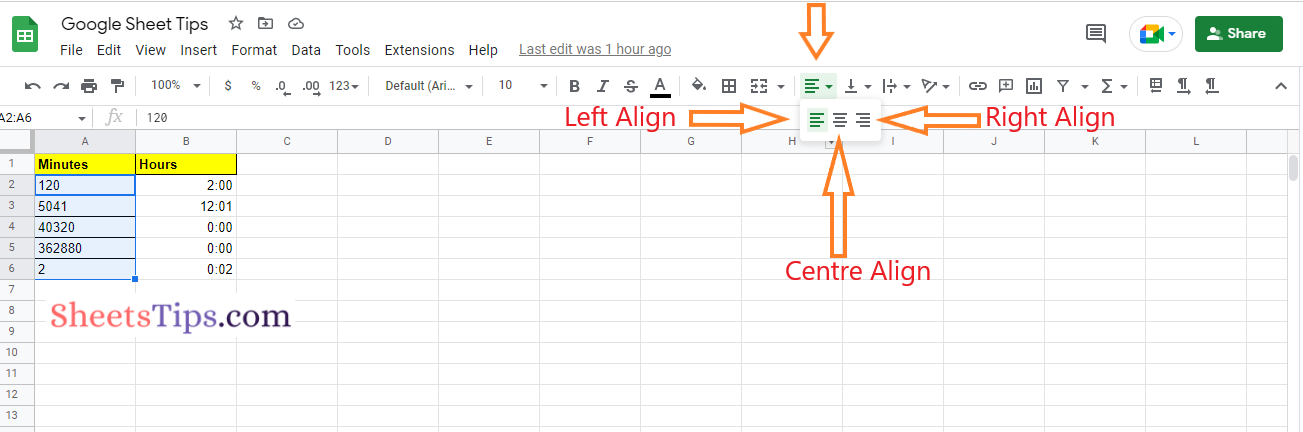
- 5th Step: For Vertical Align, choose the following icons in the menubar.
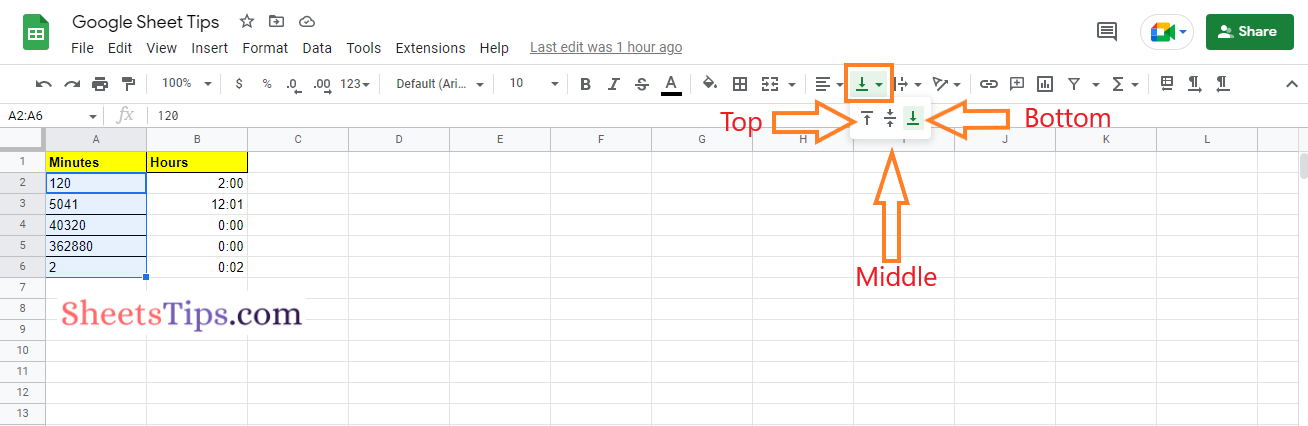
By clicking on the respective alignment icon, the text would be aligned in Google Sheets.
How to Align Text in Google Sheets Using the Format Option?
Google Sheets also allows users to align the text using the Format option. The steps to perform align formatting using the Format option are given below:
- 1st Step: Open the Google Spreadsheet.
- 2nd Step: Choose the text that requires aligning.
- 3rd Step: Now, in the menubar, select “Format“.
- 4th Step: From the menubar, choose “Alignment” from the drop-down menu.
- 5th Step: There are two sections for “Horizontal Align” and “Vertical Align” in the Alignment sub-drop down menu.
- 6th Step: Choose the appropriate alignment option and start formatting your data.
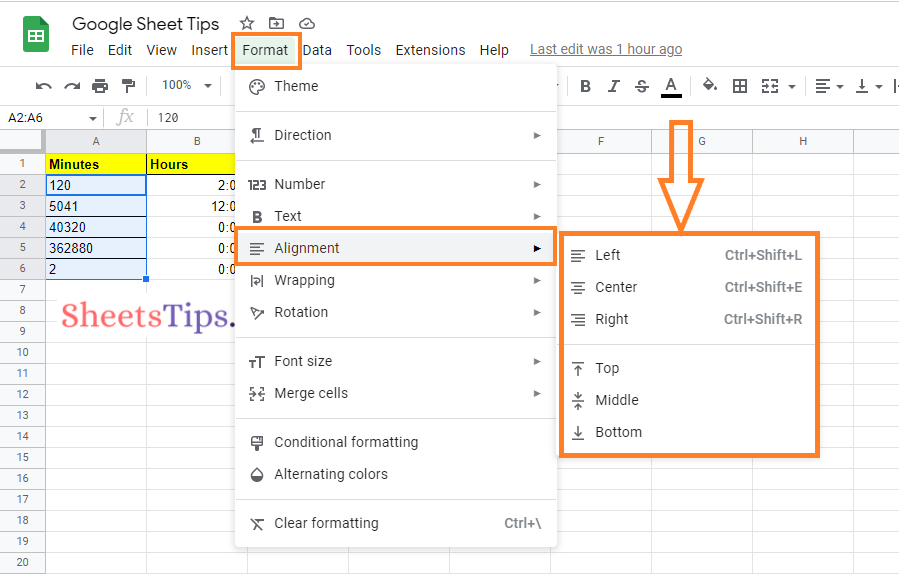
The formatting option is one of the more important ones when it comes to presenting the data. Based on the timeline available, one can use the alignment format methods presented here and choose the best one that fits their situation.