Changing text cases in Google Sheets is extremely important to format the text data in uniform order. There are many situations where we need to alter our text case. For example, a few people like to have their headers in uppercase and a few in proper case. It all depends on the type of data we are formatting. And to help spreadsheet users perform all these actions, Google Sheets allows users to alter the text case by using simple functions.
Also Read: Java Program to Print Stair Case Number Pattern
Apart from Google Sheets’ in-built functions, one can also make use of Add-Ons or extensions, which help to change the text case on the spreadsheet. Thus, with the help of Google Sheets functions or Add-On, we can simply change the text case without retyping it. In this post, let us explore everything about changing text cases in a spreadsheet using Google Sheets Tips. Read further to find out more.
In-Built Text Case Functions in Google Sheets
As discussed above, Google Sheets comes with three in-built functions which allow you to change the text case of the dataset. The highlights of the three in-built functions are explained below.
- UPPER: Using this function converts the entire text to upper case.
- LOWER: Using this function in Google Sheets converts the entire text into lower case.
- PROPER: Using this function in the spreadsheet converts the first letter of the text into uppercase, followed by lowercase.

How to Change the Text in Google Sheets to Lower Case?
We can simply convert the text to small letters in Google Sheets using the LOWER function by following the steps outlined below.
- 1st Step: Open the Google Spreadsheet where you need to convert the text into lower case.
- 2nd Step: Now move to the column where you want to get the converted text.
- 3rd Step: Type the formula “=LOWER (Cell Range)“. In our case, the formula is LOWER (A2).
- 4th Step: Press the “Enter” key and you will find the results as shown in the image given below.
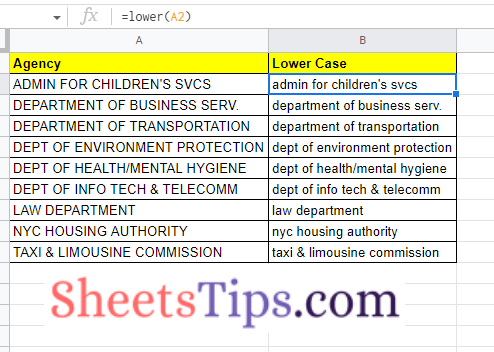
How Do I Change the Text Case in Google Sheets to Uppercase?
By using the UPPER function, we can convert the given dataset into uppercase. The steps to get this done in the spreadsheet are outlined below:
- 1st Step: Launch the Google Spreadsheet, which needs to be converted into uppercase.
- 2nd Step: Move to the cell where you will display the text case changing results.
- 3rd Step: Now type the formula “=UPPER (Cell Range)“. In this example, I have used the formula as UPPER (A2).
- 4th Step: Press the “Return” key and you will see the results as shown below.
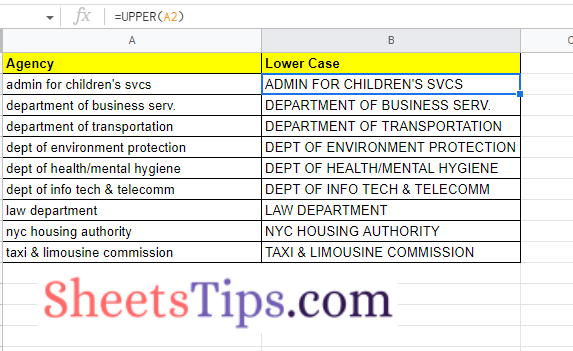
To change the array of cells to lower case, drag the formula cell to other parts of the cell.
How Do I Change the Text Case To Proper Case in Google Sheets?
The proper case is one of the important functions that is widely used by any spreadsheet user. The proper case in Google Sheets will capitalize only the first letter of the sentence or the text, by keeping the succeeding text in lower case. The steps to change a text to a proper case in Google Sheets are as follows:
- 1st Step: Open the Google Spreadsheet.
- 2nd Step: Move to the dataset which needs to be properly capitalized.
- 3rd Step: Enter the formula “=PROPER (Cell Range)“. In our case, the formula is PROPER (A2).
- 4th Step: Press the “Return” key and you will find the results as shown in the image below.
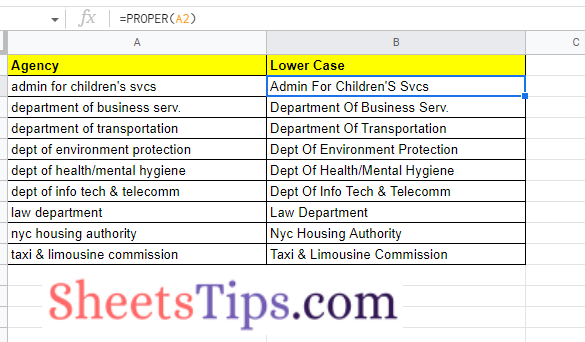
To change the text to the proper case, drag the formula-applied cell to other parts of the cell.
How To Convert a Text Case to Sentence Case in Google Sheets?
We can simply convert a text into a sentence case in the spreadsheet by using the simple formula in Google Sheets. The steps to convert the given text to sentence case in Google Sheets are outlined below:
- 1st Step: Open the spreadsheet on your device.
- 2nd Step: Make a note of the cell number for which the text needs to be converted and move it to the cell that needs to show the converted results.
- 3rd Step: Now simply enter the formula as “=JOIN(“. “, ARRAYFORMULA(REPLACE(TRIM(SPLIT(A2, “.”)), 1, 1, UPPER(LEFT(TRIM(SPLIT(A2, “.”)),1)))))“. Here the cell range is A2, and hence I used A2 as the cell range.
- 4th Step: Press the “Return” key and you will find the results as shown in the image given below.
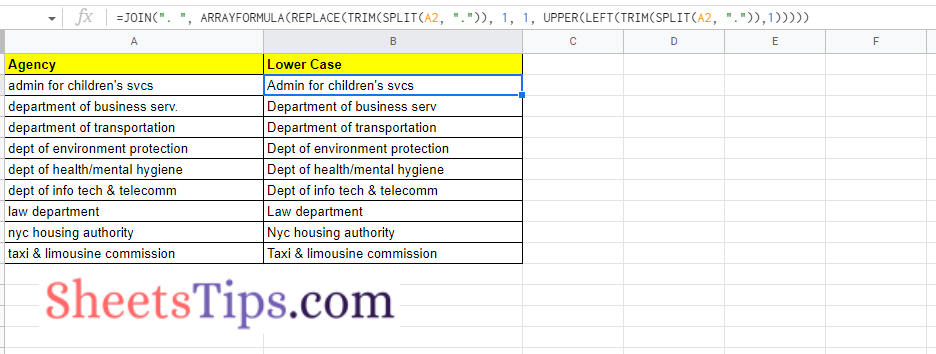
How to Use Add-Ons to Change Text Case in Google Sheets?
We can also change the text case in the spreadsheet by installing the Add-Ons to the spreadsheet. The steps to install a text case add-on to Google Sheets are given below:
- 1st Step: Open the Google Spreadsheet.
- 2nd Step: Now on the homepage, click on “Extensions” and choose “Add-Ons” from the drop down menu.
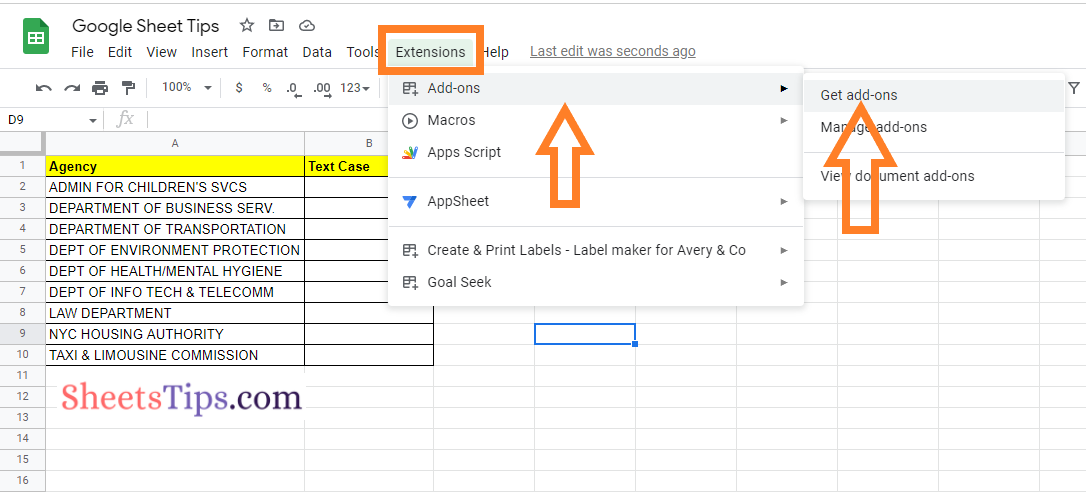
- 3rd Step: Choose “Get Add-ons” from the Add-Ons drop-down menu.
- 4th Step: The Google Workspace Marketplace window will open on the screen. Now in the search bar, type “ChangeCase” and install the extension.
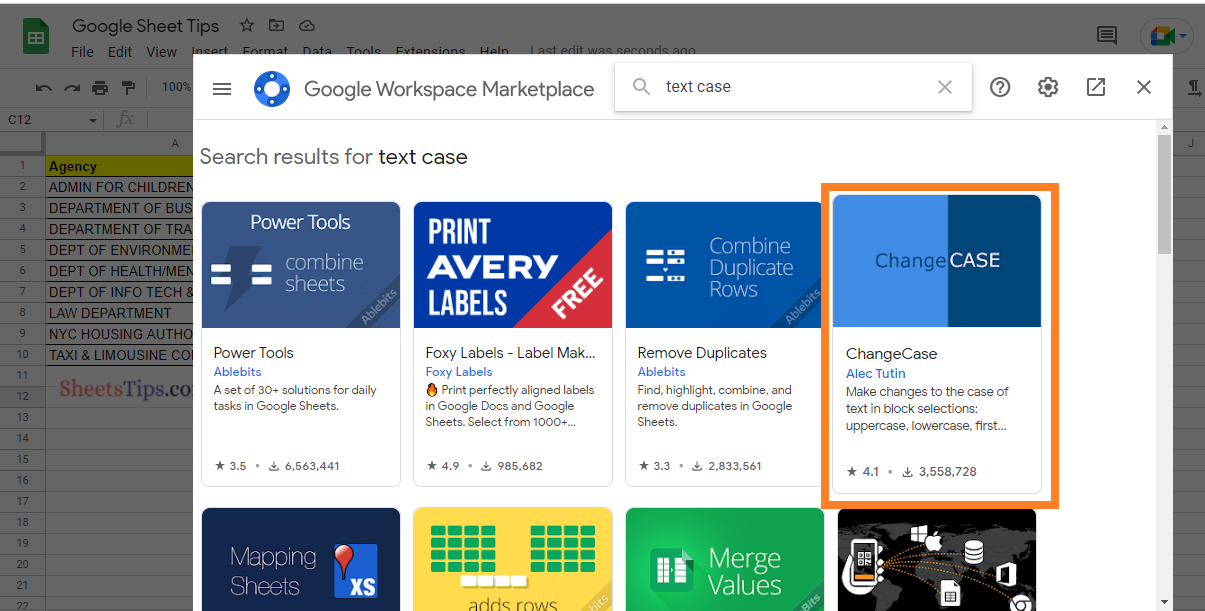
- 5th Step: Once the extension is installed, select the text for which the case needs to be changed.
- 6th Step: Click on the “Extensions” and choose “ChangeCase“.
- 7th Step: From the ChangeCase sub drop down menu, choose the text changing option you would like to perform and you will start seeing the results.
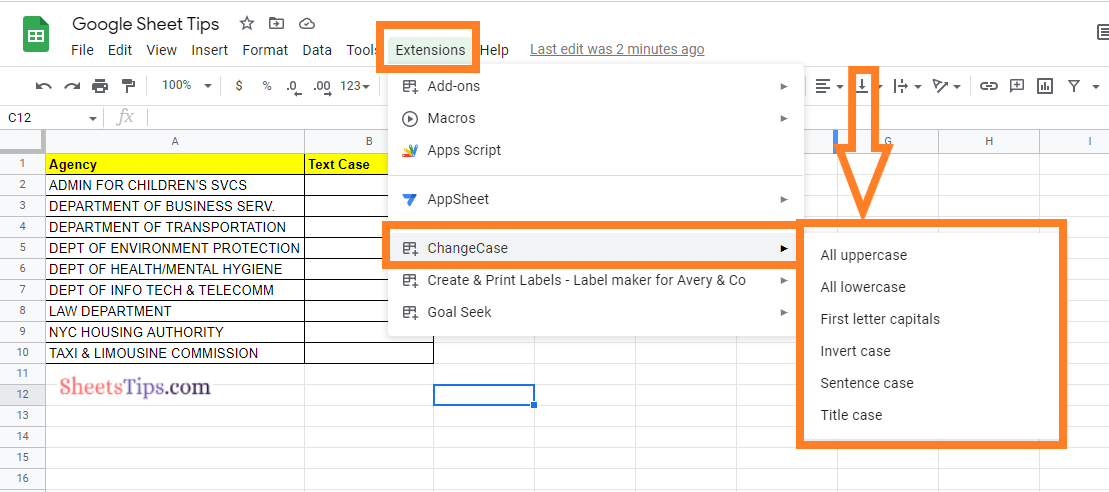
Now that you are provided with all the necessary information on how to change the text case in Google Sheets, Using the Sheets inbuilt functions for changing the text case is helpful if we have a smaller dataset. However, if we have a larger dataset and want to change the text case in the existing cell itself, then installing an extension would be of great help.