One of the most effective productivity tools, Google’s G Suite has a variety of outstanding apps. One of the most practical (and maybe most underrated) tools in the system is Google Forms, especially if you want to link Google Forms to Google Sheets.
Surveys, quizzes, feedback forms, and even event registration are frequently considered when someone mentions Google Forms. Even while this program is a great tool for these tasks, Google Forms are also a really clever tool for obtaining any sort of data.
The truth is that you can use Google Forms to gather a lot of data, which you can then link to Google Sheets to manage and analyze. With the help of this powerful combination, you can improve routine business operations such as inventory management and invoice!
Without further ado, let’s understand how to link Google Forms to Sheets using the Google Sheets Tips. Further, let us also discuss how to utilize these technologies most effectively when combined.
- Why Should You Use Google Forms?
- When Should You Use Google Forms?
- How Do I Connect Google Forms To Sheets?
- How Do You Transfer Data From a Form to a Spreadsheet?
- How To Remove a Google Form’s Link From a Google Sheet?
- The Best Way To Save or Remove a Google Form
- How To Delete Answers From a Google Form?
- Manually Delete Responses From Your Google Sheet
- Delete All Responses From Your Google Form at Once
- Individually Delete Responses From Your Google Form
Why Should You Use Google Forms?
Here are just a handful of the numerous advantages of utilizing Google Forms:
- Individuals are more likely to enter accurate information when they directly fill out a form themselves (e.g., dates, spellings, phone numbers).
- You can link your Google Forms and Google Sheets so you don’t have to copy and paste data.
- Data integrity: Using Google Forms to collect data is safer than having numerous individuals enter data into a spreadsheet.
- An intuitive UI makes it simple for even novice users to utilize it.
- This is a design that can be customized: you may add logos, pictures, and videos.
- Similar to Google Sheets and Docs, it offers all the same sharing features.
When Should You Use Google Forms?
Google Forms may expedite and improve a variety of processes inside your business operations, so they are valuable for more than simply straightforward surveys and pop quizzes.
Among your daily chores and projects, you might utilize Google Forms in the following ways, both internally and externally:
- Assemble departmental requests for supplies.
- We gather applications for jobs.
- I receive requests for a vacation
- Gather the bills
- Send evaluations to employees.
- Gather orders
- To check in and out the inventory items,
Additionally, you can link these form submissions to a Google Sheets file so that you can manage, save, and examine the results. This is a fantastic method for centrally managing and storing all of your data. It’s also a great chance to utilize all of the tools and capabilities that Google Sheets has to offer.
Let’s now look at how to quickly integrate Google Sheets and Google Forms for improved data management.
How Do I Connect Google Forms To Sheets?
You may utilize Google Forms independently; just choose the replies tab to view every response at once. However, if you’re gathering a lot of information from a lot of sources, you should put it in a spreadsheet so that it can be processed and analyzed.
The process of manually moving data from Google Forms to Google Sheets takes too much time. Instead, you may automate the data transmission by integrating Google Forms and Google Sheets. This also implies that the data from a submitted form is immediately updated in the spreadsheet.
Observe the following crucial details:
- Even if you remove the data from the form, the replies that you store in Google Sheets will still be there.
- The fields in the form will immediately update on the sheet if you modify them. Any data contained in a form, however, won’t alter once it has been submitted and saved to the spreadsheet.
How Do You Transfer Data From a Form to a Spreadsheet?
You may choose Google Forms to transmit the form replies to Google Sheets. This spreadsheet may be brand new or already exist.
Click on the Responses tab of the form you’ve selected.
Next to the Google Sheets symbol, click the three-dot button. Choose the response destination by clicking the drop-down menu.
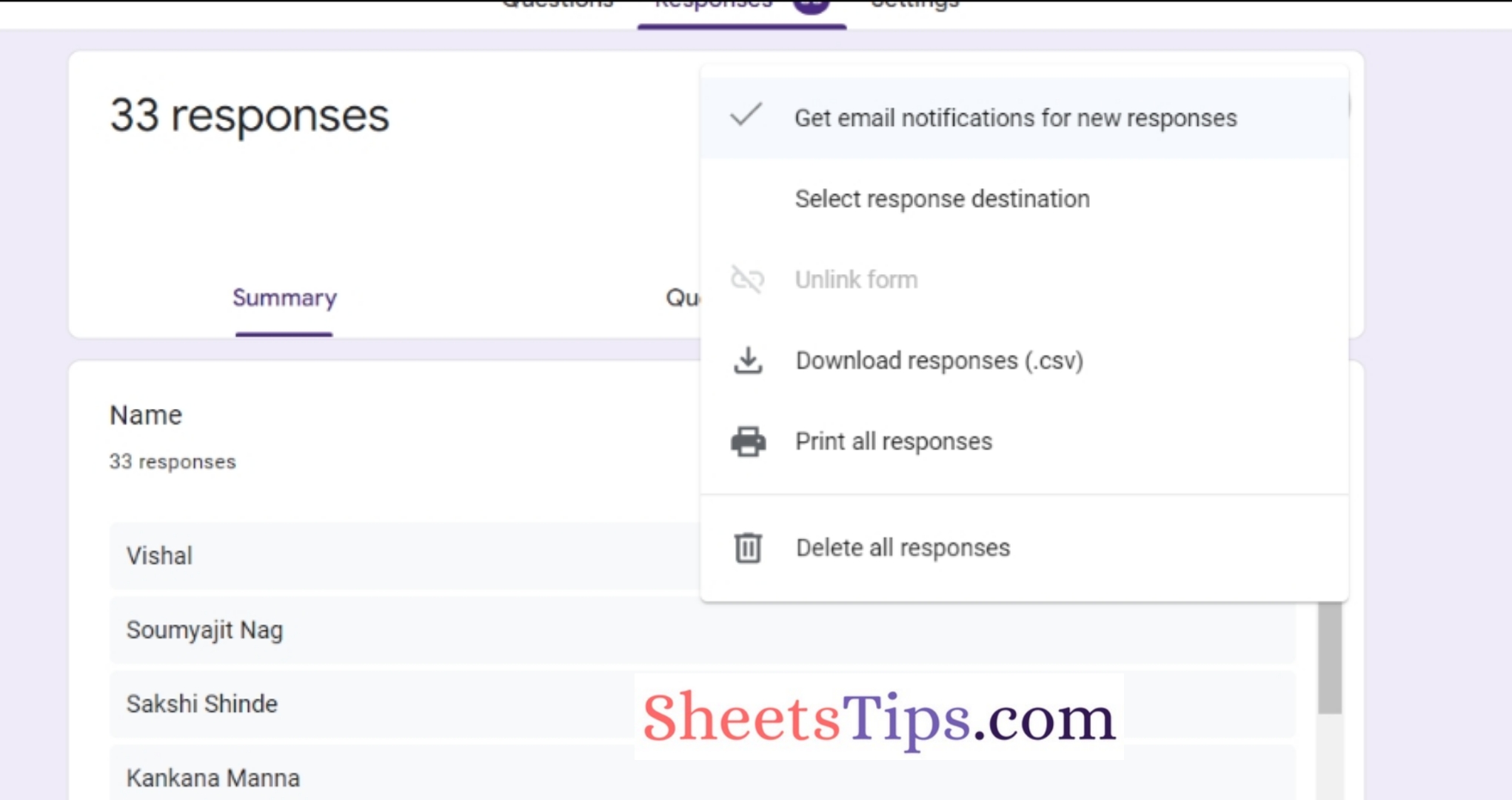
You may choose where your replies will appear here. You have the option of creating a new spreadsheet or selecting an already-existing one.
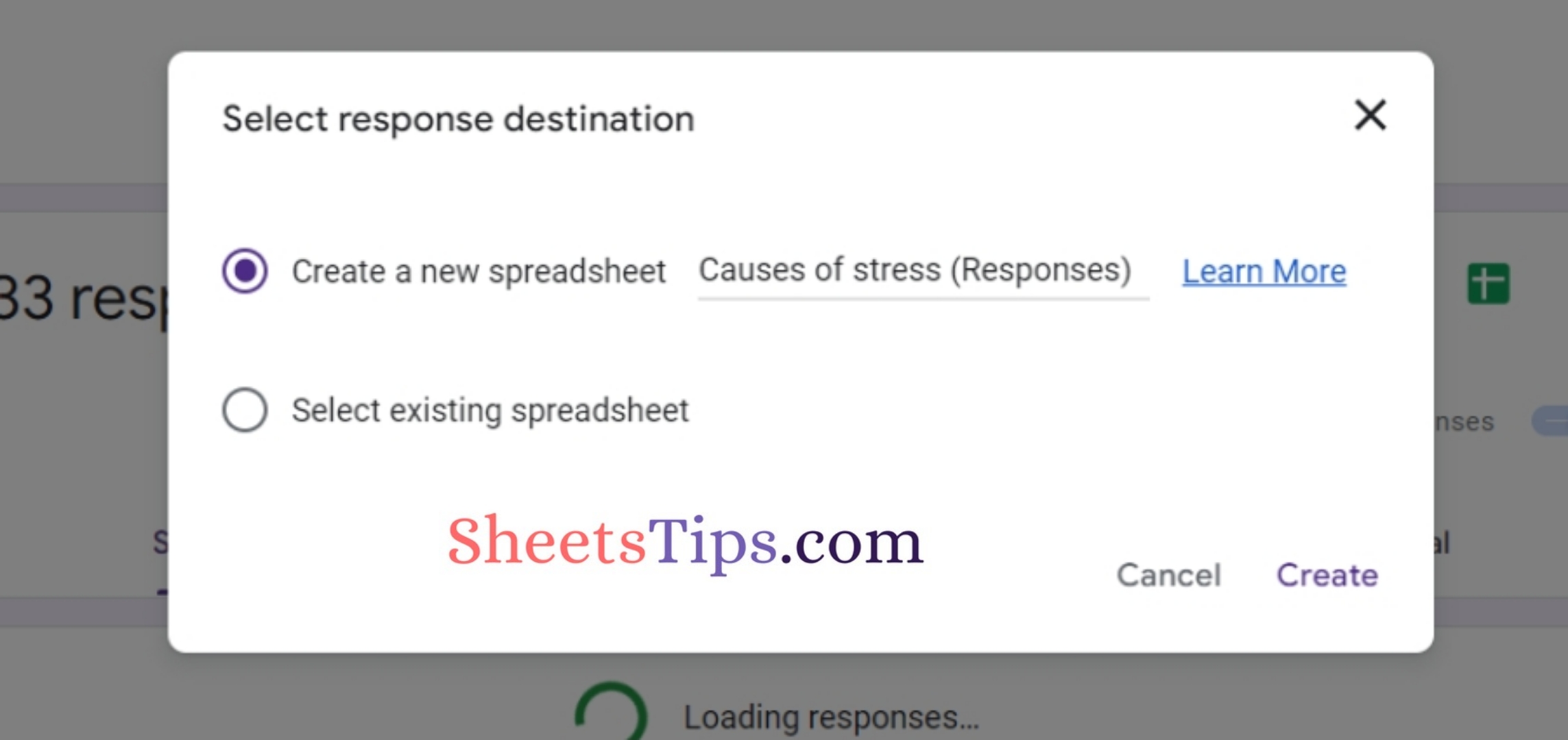
You may click the Google Sheets symbol to see if Google Forms has been successfully connected with your spreadsheet. You should be sent directly to your spreadsheet, where the form replies reside, by pressing here.
How To Remove a Google Form’s Link From a Google Sheet?
It’s equally simple to disconnect your Google Form and Google Sheet from one another.
- Select the Responses tab in your preferred form.
- The Google Sheets icon is adjacent to a three-dot button. Click on it.
- Make your selection for the option “Unlink form.”
- If you proceed, a popup will appear informing you that form responses will no longer be delivered to your Google Sheet. To proceed, click Unlink.
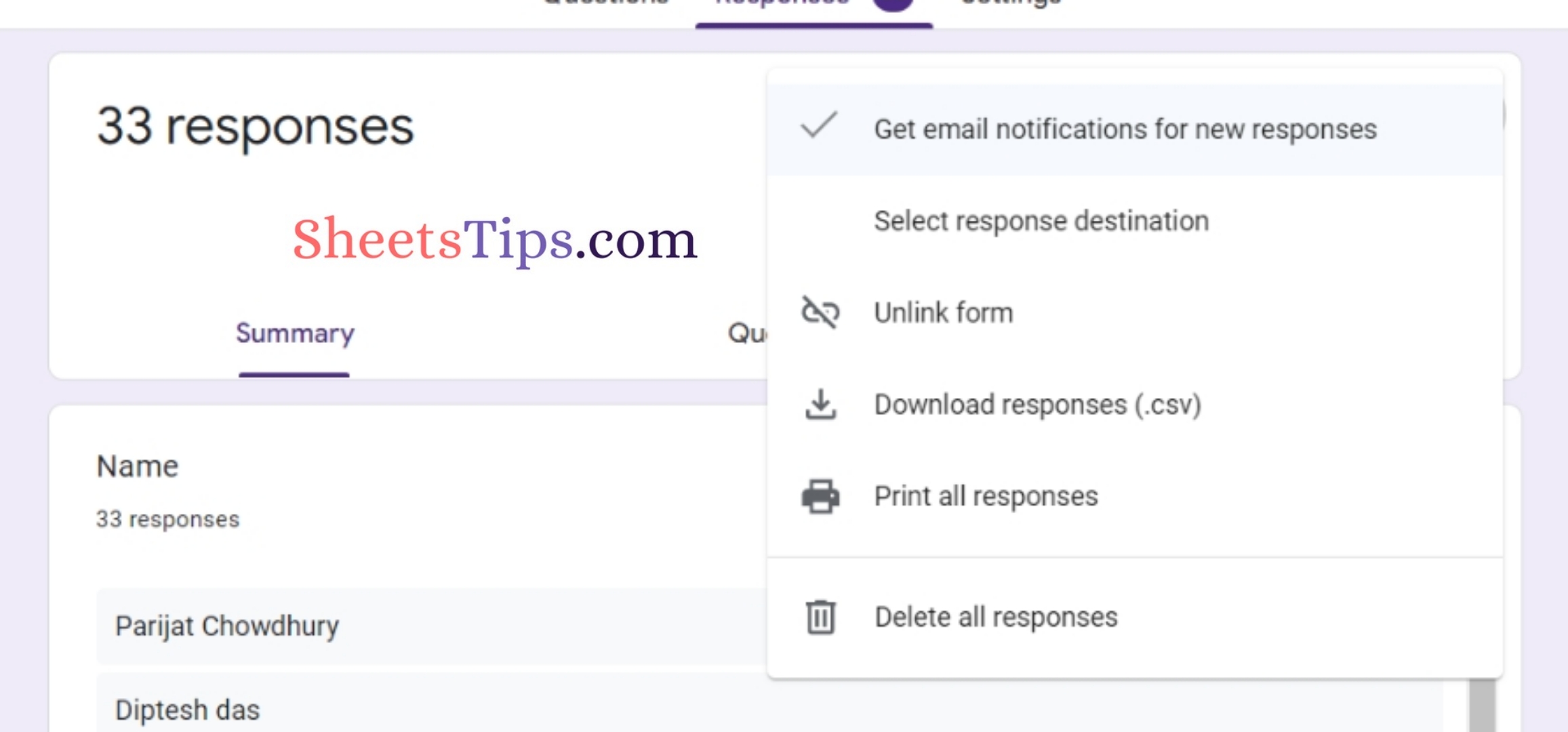
The Best Way To Save or Remove a Google Form
Once you’ve generated a Google Form and linked it to the Google Sheets file of your choice, you don’t need to bother about saving it. Everything is instantly stored in your Google Drive, just as with all other Google apps.
But what if you want to completely delete a Google Form rather than just remove the link to it from your spreadsheet? This is how you do it:
- Find the Google Form you wish to remove from the Google Forms home page.
- Select the button with three dots.
- Choose Remove.
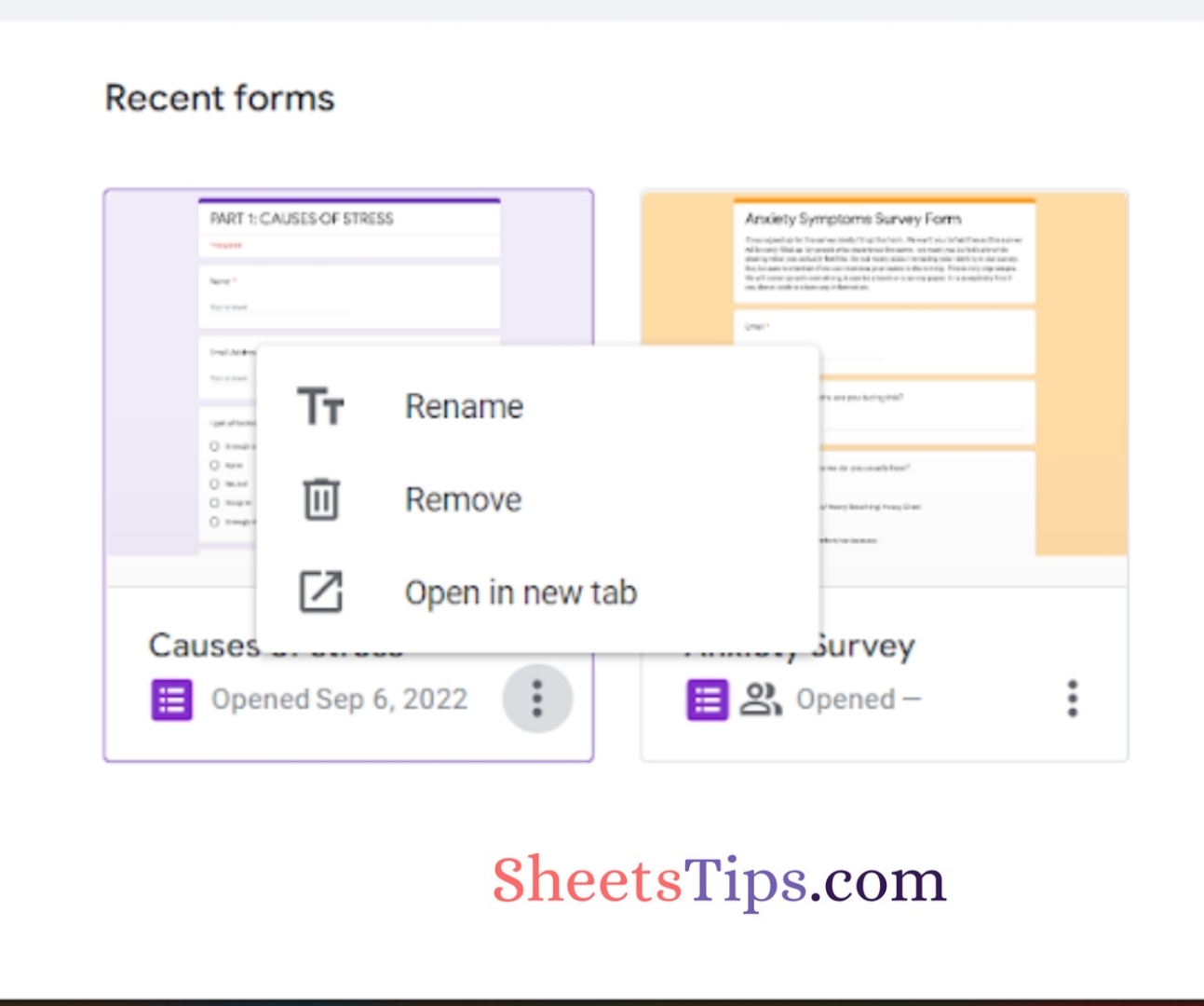
Please be aware that anytime you remove one of your Google Forms or Google Sheets, the other will not be affected.
How To Delete Answers From a Google Form?
In some cases, it may be preferable to get rid of Google Form responses rather than the Google Form itself.
The various methods for deleting replies from your linked forms and spreadsheets are listed below.
Manually Delete Responses From Your Google Sheet
Google Sheet responses from Google Forms can be manually deleted like this.
- Highlight the data rows you want to delete.
- Right-click and choose the Delete row.
Delete All Responses From Your Google Form at Once
- Click the Responses tab on the form you’ve selected.
- Next to the Google Sheets symbol, click the three-dot button.
- Select “Delete all replies.”
Individually Delete Responses From Your Google Form
- Click the Responses tab on the form you’ve selected.
- Select the Individual tab.
- Utilize the > buttons to scroll through each individual response.
- After you’ve located it, click the trash icon to remove the specific response.
There you have it, then! When collecting significant volumes of data both internally and publicly, Google Forms is a highly useful and adaptable tool to have. You may further improve these technologies to assist in saving and managing data for complete company operations, such as inventory management or invoice production, by integrating them with Google Sheets.
