Google Sheets can have 200 sheets per workbook. So if you have fewer than 200 sheets, then you can easily insert sheets into the spreadsheet. Inserting sheets into the existing spreadsheet is one of the most common tasks with which a user will deal. Ranging from keyboard shortcuts to Apps Script, there are multiple ways through which you can insert a new sheet into the existing workbook. On this page, we have explained various ways through which one can insert the sheets into the spreadsheet using the Google Sheets Tips. Read further to find out more.
Using the Insert Menu to Add Sheets in Google Sheets
Since its inception, one of the most common ways to insert sheets into Google Sheets has been through the Insert menu. The steps to adding a sheet using the Insert menu are outlined below:
- 1st Step: Open the Google Spreadsheet on your device.
- 2nd Step: Now on the homepage, move to the menubar and click on the “Insert” tab.
- 3rd Step: Choose “Sheet” from the Insert drop-down menu.
The sheet will be inserted into Google Sheets as shown in the image given below. 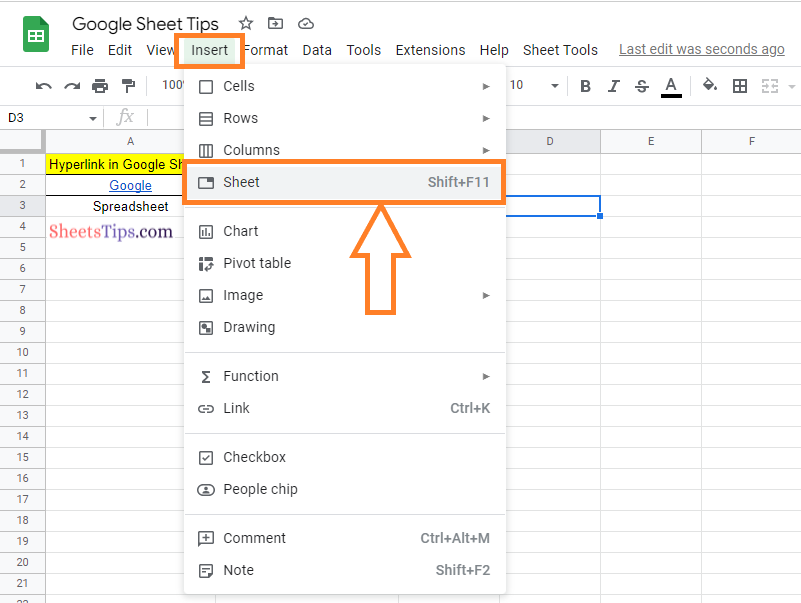
Keyboard Shortcut to Insert Sheets in Google Sheets
Apart from the above method, one can also add the sheets to Google Sheets using a keyboard shortcut. The detailed steps on how to insert sheets using the keyboard shortcut in the spreadsheet are given below:
- 1st Step: First, launch Google Sheets on your device.
- 2nd Step: Press the key “Shift+F11” and you will see the new sheet is inserted.
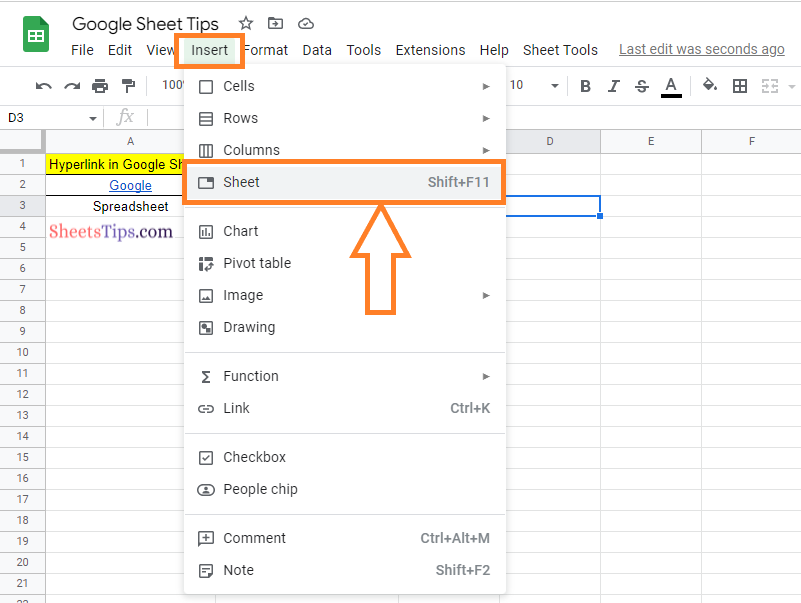
Inserting a Sheet using the Plus Sign on Google Sheets
Follow the steps as given below to insert the sheet into Google Sheets using the Plus sign.
- 1st Step: Open the Google Spreadsheet on your device.
- 2nd Step: Now on the homepage, move to the footer section of the sheet.
- 3rd Step: Towards the left side of the sheet, you will see the “+” button.
- 4th Step: Click on the “Plus” sign and a new sheet will be inserted into the workbook as shown in the image given below.

Add Sheets to Google Sheets by using the Copy To Existing Spreadsheet Method
Follow the steps as outlined below to add sheets to the Google Spreadsheet by using “Copy To Existing Spreadsheet”:
- 1st Step: Open the Google Spreadsheet.
- 2nd Step: Now on the homepage, right click on any sheet tab.
- 3rd Step: From the drop-down menu, choose the option “Copy To“.
- 4th Step: Again, from the sub drop down menu, choose “Existing Spreadsheet“.
Now you will see a sheet being copied in the same spreadsheet. 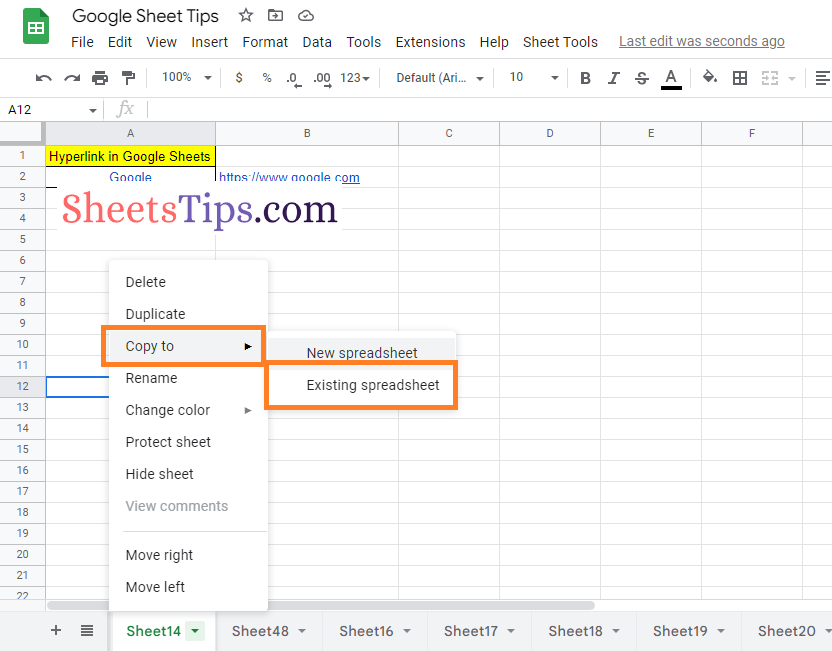
Use the Duplicate Method to Add Sheets to Google Sheets
Follow the steps as highlighted below to add the sheets to the Google Spreadsheet by using the Duplicate Method.
- 1st Step: Launch the Google Spreadsheet on your device.
- 2nd Step: Now on the homepage, right-click on the sheet tab.
- 3rd Step: Choose “Duplicate” from the drop down menu and you will see the new sheet being inserted with the existing data.
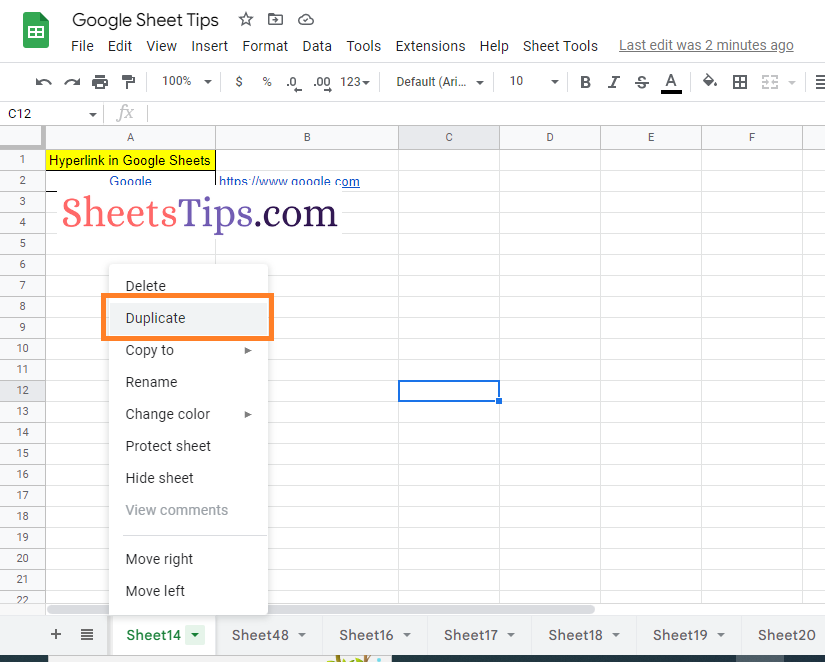 Simply clear the data and rename the sheet so it becomes the new sheet.
Simply clear the data and rename the sheet so it becomes the new sheet.
Inserting a New Sheet into Google Sheets using the Apps Script Method
One can also easily insert a new sheet into Google Sheets just by using the Apps Script feature. In this example, we are creating a function named “InsertSheet()” which is capable of inserting sheets from the active range. In this example, I have selected 3 name ranges as shown in the image below. Now follow the steps given below to add a new sheet to the Google Spreadsheet by using the Apps Script method.
- 1st Step: Launch Google Sheets on your device.
- 2nd Step: Now on the homepage, click on the “Extensions” tab and choose “Apps Script” from the drop down menu.
- 3rd Step: In the code editor, copy and paste the following code.
|
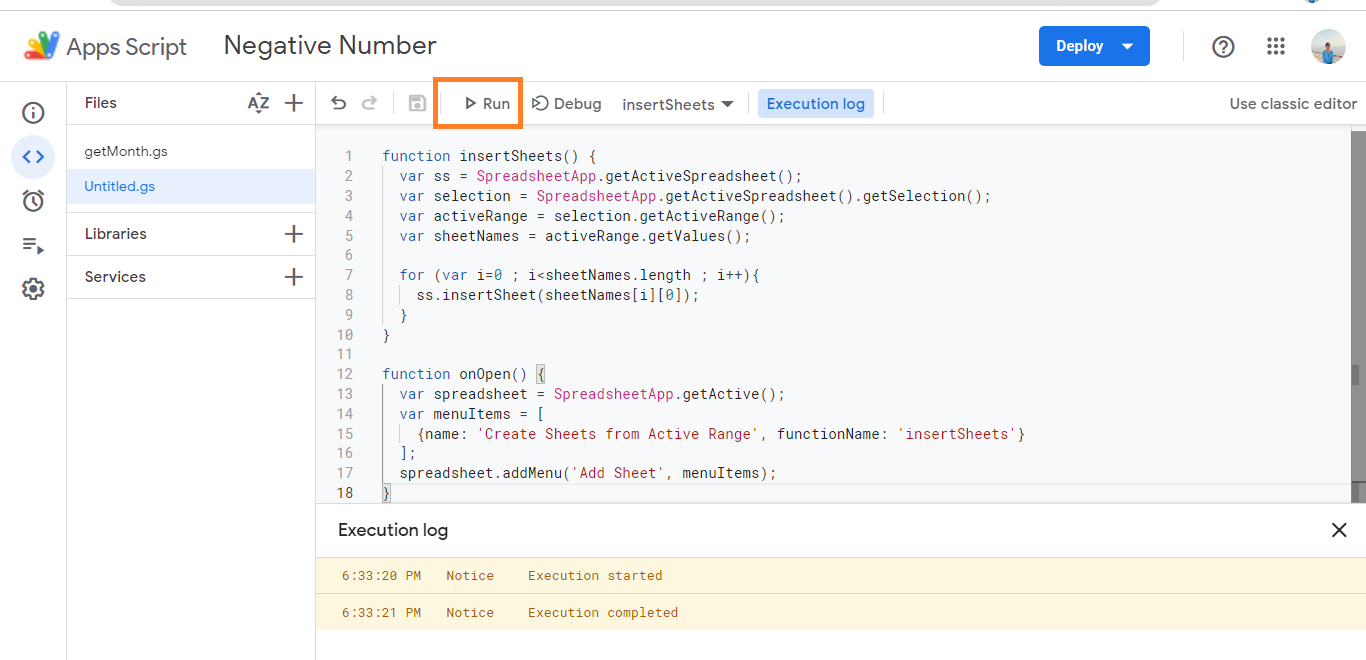
- 4th Step: Click on the “Run” button. After successful code execution, come back to the Google Spreadsheet and you will see the new sheets being inserted into the spreadsheet.
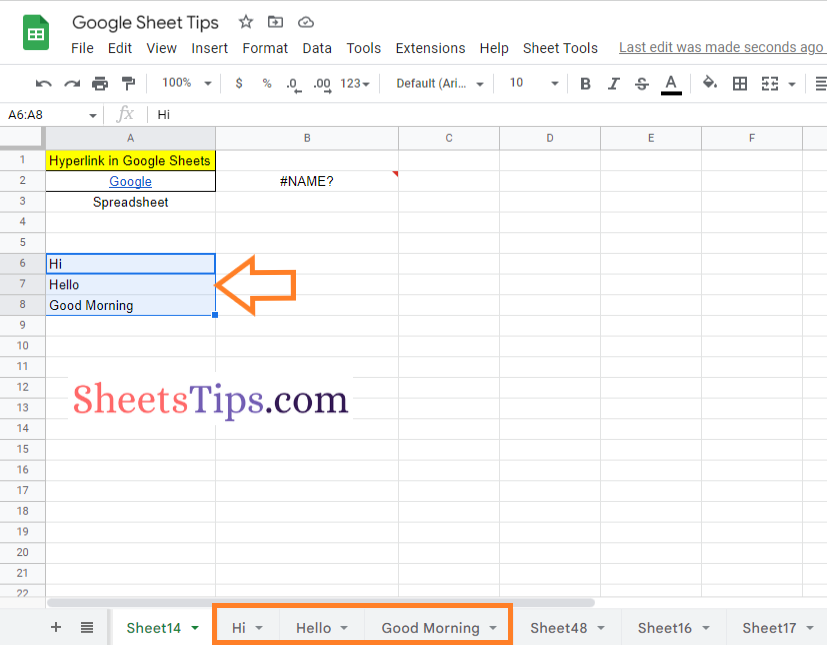 InsertSheet () is one of these useful functions. This allows you to add a new sheet to your workbook. You may use this to generate sheets based on the active range in your worksheet. You may automate the creation and naming of several sheets this way. The code above will generate sheets based on the first column of whatever range you specify in your spreadsheet. The code also adds a new custom menu item to the front end of your workbook so that a user may execute it while working with the spreadsheet.
InsertSheet () is one of these useful functions. This allows you to add a new sheet to your workbook. You may use this to generate sheets based on the active range in your worksheet. You may automate the creation and naming of several sheets this way. The code above will generate sheets based on the first column of whatever range you specify in your spreadsheet. The code also adds a new custom menu item to the front end of your workbook so that a user may execute it while working with the spreadsheet.
Now that you know the various ways to insert the sheets in Google Sheets, If you want to automate the tasks, simply use the Apps Script method to insert hundreds of sheets at once. Also, one can use the keyboard shortcut “Shift+F11” to insert a sheet in a few seconds. Based on the requirements and time you have, you can choose a method with the help of which you can insert the sheets into Google Sheets.
This is an excellent method for automating the time-consuming operation of adding lots of sheets to the workbook!
