Duplicate a Folder in Google Drive: Duplicating a Google Drive folder is hard since Google does not allow users to copy the folder. To duplicate a Google Drive folder, one will have to create a new folder and move the items from the original folder to the newly created folder. Apart from this, if a user has a desktop app, then copying a Google Drive folder will be easy. Let us discuss various methods with the help of which we can duplicate a folder in Google Drive. Read on to find out more.
| Table of Contents |
Why Can’t I Make a Copy of a Folder in Google Drive?
Many of you would have this question: why are we not allowed to duplicate a folder in Google Drive? Well, the answer to this question is that Google Drive doesn’t have the functionality to copy the folders. Google Drive allows its users to only copy files, not folders. However, there are a few tricks with the help of which we can easily duplicate the folders in Google Drive, which are discussed in the next section.
How To Make a Copy of a Folder in Google Drive?
Though Google Drive doesn’t allow us to duplicate the folders, we can simply copy the files from one folder and move them to another folder. The detailed steps on how to do this in Google Drive are explained below:
- 1st Step: Click and open the folder which you wanted to duplicate.
- 2nd Step: Select all the files by using the keyboard shortcut “Ctlr+A” and right-click anywhere on the screen.
- 3rd Step: Choose “Make a Copy” and all the files will be saved in the same folder with “Copy of file name“.
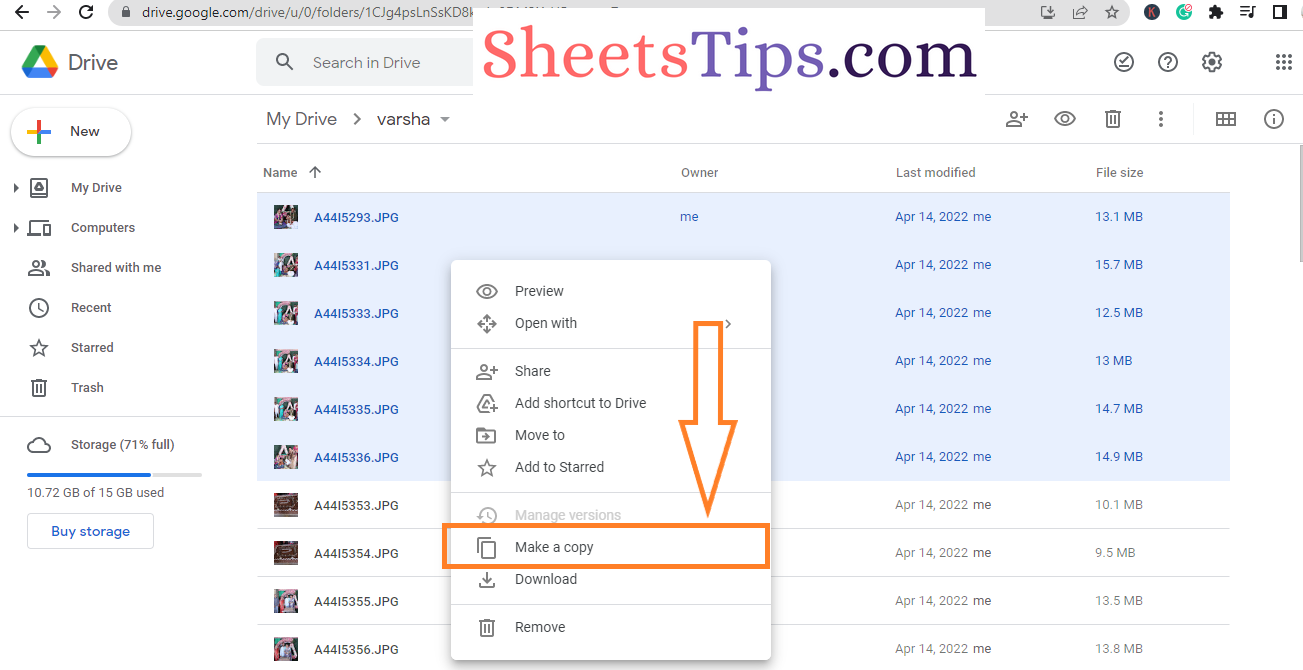
- 4th Step: Once the files are copied to the same folder, you will still see the original files being selected. Now again, right click and choose the “Move to” option from the drop down menu.
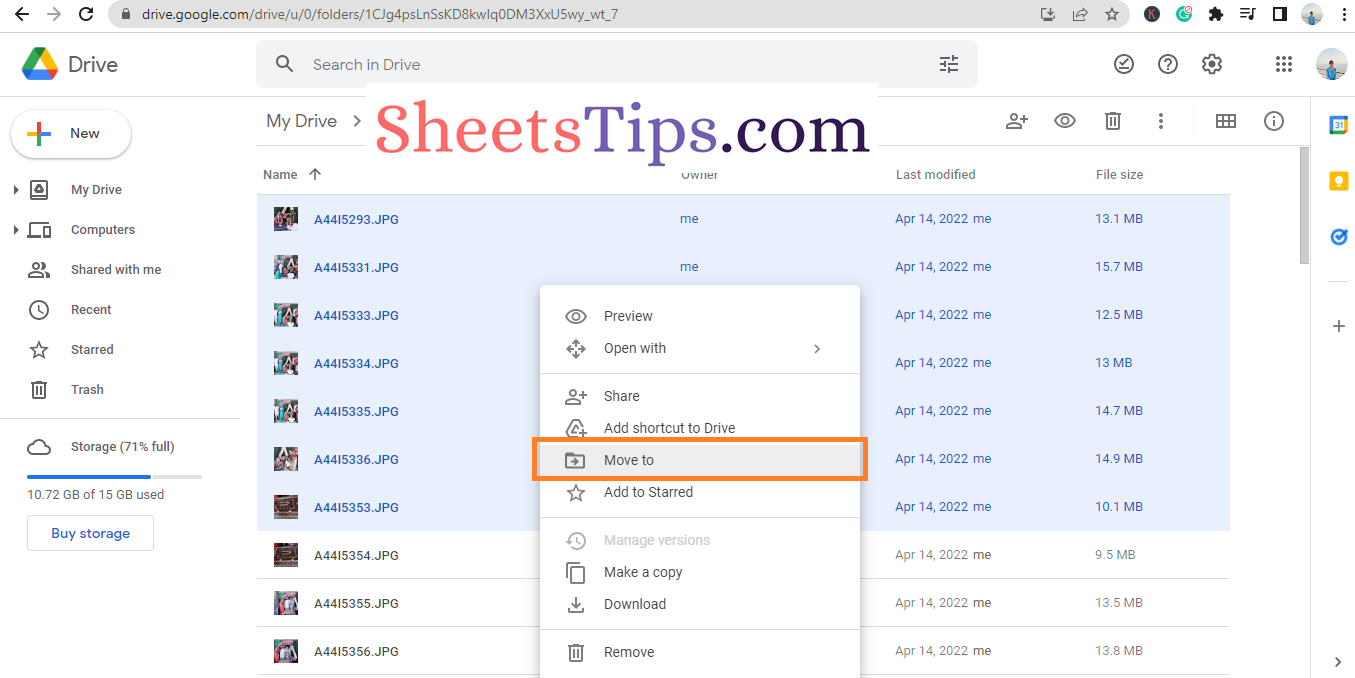
- 5th Step: Click on “New folder“.
- 6th Step: Rename your folder and click on “create folder” (tick button).
- 7th Step: Now click on the “Move Here” button.
- 8th Step: The bottom-right area of the screen displays a message that the files were successfully transferred. If you made a mistake, you can click “UNDO,” but you must move quickly before the notification disappears.
- 9th Step: Navigate to the new folder and check that the files are there to confirm a successful file transfer. The no longer available Google Drive folder copying option has been replaced by transferring the original files to a new folder.
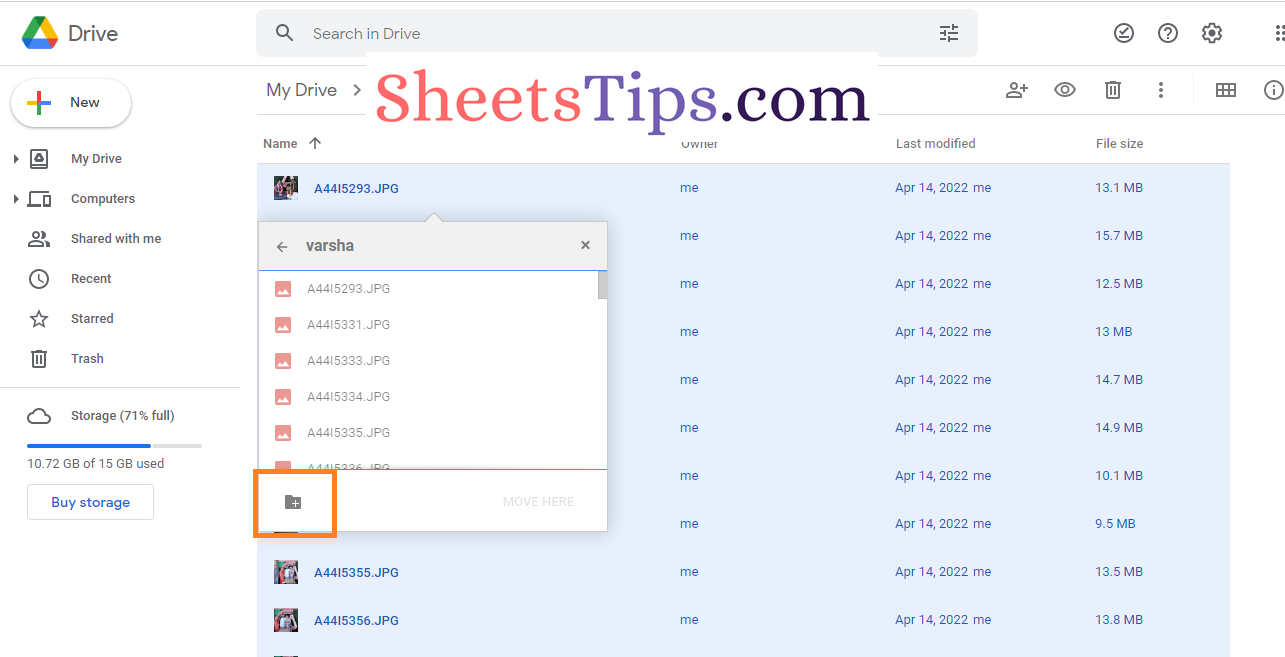
How to Copy a Google Drive Folder? -Trick 2
Another easy method to copy a Google Drive is outlined below:
- 1st Step: Open Google Drive on your device.
- 2nd Step: Now on the homepage, click on the “New” option and choose “Folder” from the drop-down menu.
- 3rd Step: In the “New Folder” pop-up window, rename your folder.
- 4th Step: Now open the folder where you need to make a copy.
- 5th Step: Select all the folders using the keyboard shortcut “Ctrl+A“.
- 6th Step: Right click anywhere on the screen and copy the files by using the keyboard shortcut “Ctrl+C“.
- 7th Step: Now open the folder which you created earlier. Use the keyboard shortcut “Ctrl+V” to paste all the files.
How Do I Duplicate Folders Using a Backup and Sync App?
The steps to duplicate Google Drive folders using the Backup and Sync application are given below:
- 1st Step: If you have not installed the Drive for Desktop app, install it and open it.
- 2nd Step: After Windows has synced with My Drive, launch File Explorer and click on the “Google Drive” folder.
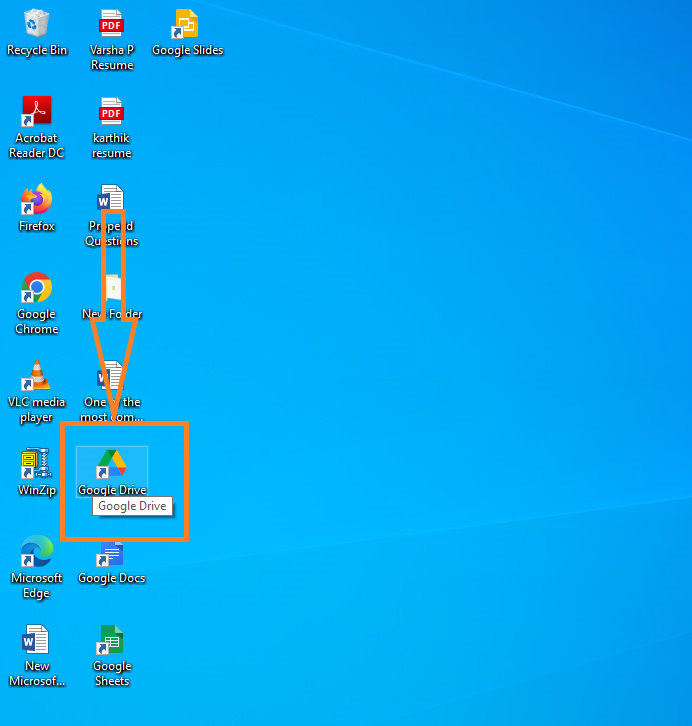
- 3rd Step: “Right-click” a folder to duplicate it. From the context menu, choose “Copy.”
- 4th Step: Click the “Copy to” option if you want to save the copied folder in “Google Drive.”
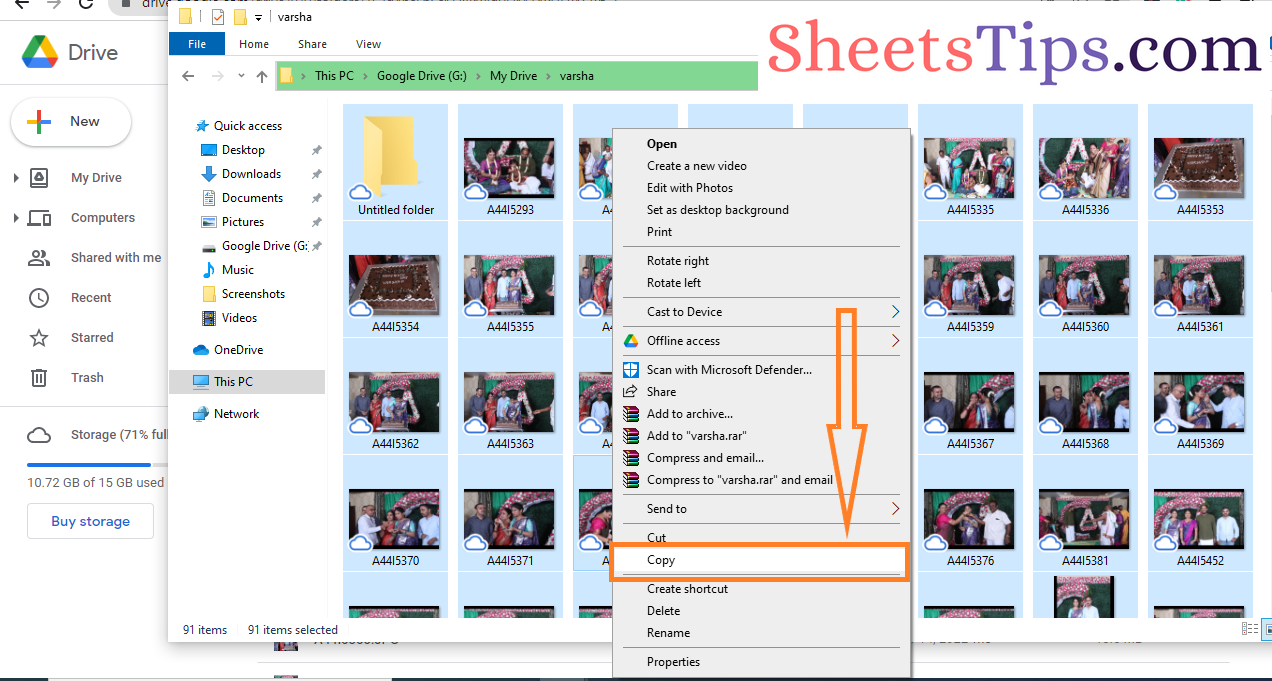
You can now open that copied folder from the cloud storage’s browser tab to verify.
Now you are provided with various methods with the help of which you can duplicate the folder in Google Drive. Now make use of these methods and start duplicating your Google Drive folder. If you have any other methods through which we can copy the Google Drive folders, share them in the comment section below and we will get back to you as soon as possible.
