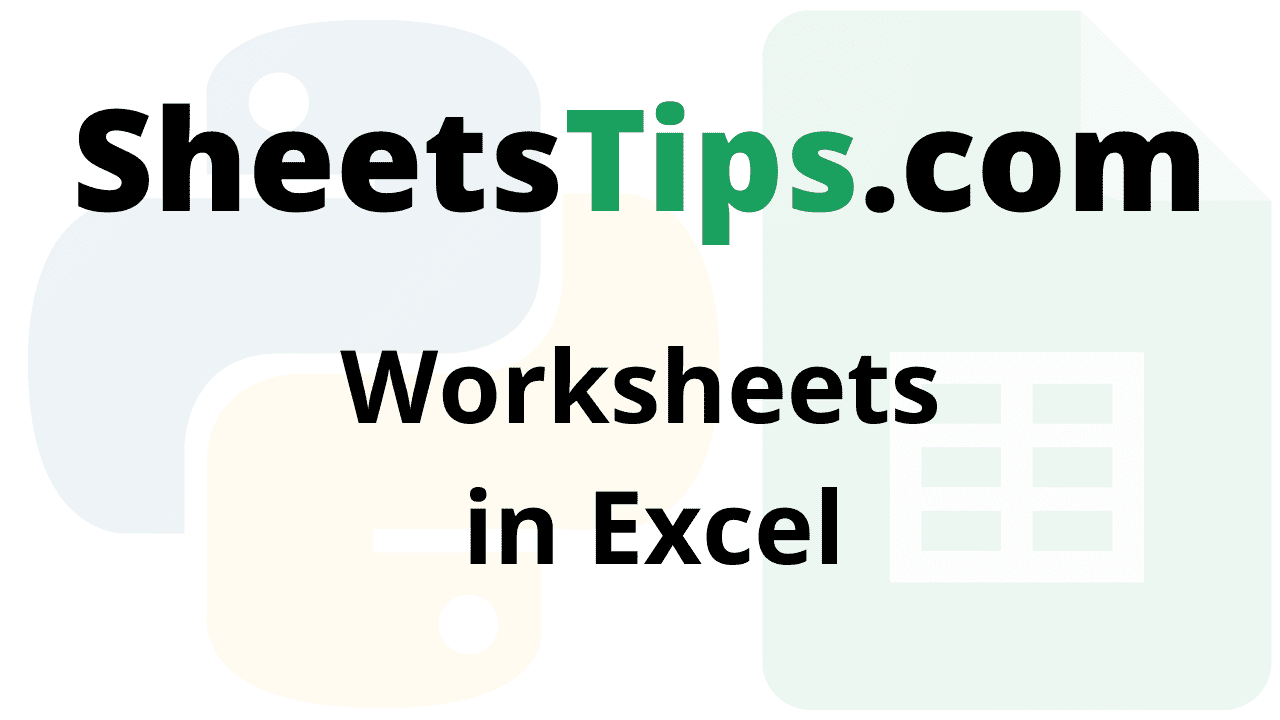Worksheets in Excel: The collection of rows and columns which are organised in the form of cells are known as worksheets in Excel. Excel worksheets are otherwise called workbooks. Each excel file can have multiple worksheets. A worksheet will have a total of 16384 columns and 1048576 rows in the form of a table, where you can store and work on the data. The name of the worksheet appears at the bottom of the tab. As soon as you open an excel workbook, Excel directs you to Sheet 1, which is your worksheet name. This name can be modified as per the user’s requirements. Excel doesn’t only limit this, but it also allows the users to create, delete, insert, rename, and copy the worksheets.
To learn everything about Excel, read this complete article.
Worksheets in Excel
- What is an Excel Worksheet?
- Characteristics of Worksheets
- Characteristics of a good Worksheet
- How to Create an Excel Worksheet?
- Insert a New Excel Worksheet
- Rename Excel Worksheet
- Delete Excel Worksheet
- Hide Excel Worksheet
What is an Excel Worksheet?
A spreadsheet is a type of computer application that can capture, display, and manipulate data that is organised in rows and columns. Spreadsheets are one of the most widely used tools on personal computers.
A spreadsheet is typically used to store numerical data as well as short text strings. Spreadsheet cells are the spaces in a spreadsheet program that house data elements. These can be renamed to better represent the information they contain and can be cross-referenced using row numbers and column letters.
A single spreadsheet can be used as a worksheet to collect data for a specific purpose, or numerous sheets can be joined to form a workbook.
An Excel worksheet is a software program/document that contains rows and columns that are used to arrange data. Excel worksheets also allow users to apply mathematical and statistical logic to data and change it in accordance with the business plan.
So that was a brief summary of the Excel Worksheet. The following part will teach you how to make a new Excel Worksheet.
Characteristics of Worksheets
The following list summarises the main characteristics of worksheets:
Cells:
Each worksheet contains a large number of cells that can be assigned values and formatted in numerous ways. You can insert, manipulate, and delete worksheet cells using the Cells property.
Rows and columns:
A worksheet’s cells are structured in rows and columns. A worksheet’s API allows you to insert, alter, and delete rows and columns. You can also change the height of certain rows and the width of columns.
Names (Named Ranges):
The Worksheet class exposes a Name of type NameCollection property that allows you to create, modify, and manage names.
UsedCellRange and GetUsedCellRange():
Because each worksheet contains over a million rows and over sixteen thousand columns, it is improbable that the full capacity of a worksheet will be used. A worksheet often uses only a portion of the available cells. However, in other cases, you may wish to know which part of the worksheet has your data and ignore the remainder of the cells. The Worksheet class’s UsedCellRange property returns a cell range that begins with cell A1 and includes all cells with data or formatting. You can acquire the used cell range by passing an IEnumerableIPropertyDefinition> object to the GetUsedCellRange() function, which has just the cells with certain property definitions.
Collection of Hyperlinks:
Each worksheet can have several hyperlinks to online pages, specific cells in the workbook, or email addresses.
Find and Replace:
Text and numbers in a worksheet’s content can be easily find and replace.
Protection:
You can prevent the user from changing the worksheet’s content or structure. When a worksheet is protected, the user can only alter the cells that have been specifically declared as unlocked. You can also specify which options will be provided to the user when protection is enabled.
Characteristics of a good Worksheet
- A visually appealing worksheet should include clear headings that describe what it is about, as well as pictures or other clipart to draw attention.
- It is critical that the paper and writing contrast well in order to reduce eye strain.
- Users should be able to complete the worksheet on their own by following the instructions with examples.
- Although the worksheet should highlight a pattern in problem solution or usage, it should not grind an idea into dust.
- After completing the worksheet, the user should be able to describe how it was created or what it was intended to instruct: the answer to this question should be linked to the worksheet’s title.
How to Create an Excel Worksheet?
To make a new Excel worksheet, follow the procedure described below.
When you launch Microsoft Excel, you have the choice of picking from a number of worksheets, as illustrated below.
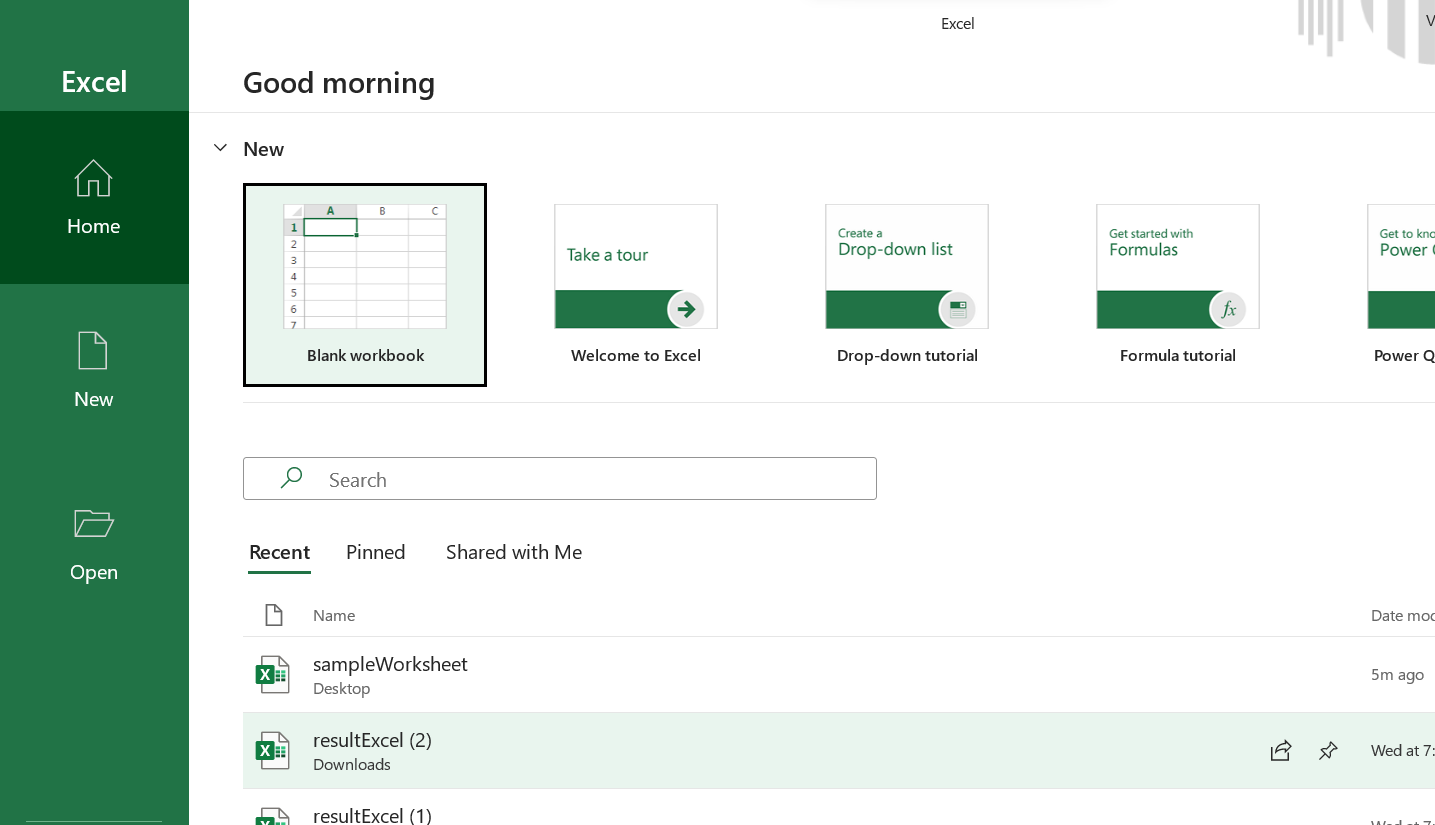 You can choose an option based on your needs. For the time being, make a blank worksheet. The blank worksheet looks like this.
You can choose an option based on your needs. For the time being, make a blank worksheet. The blank worksheet looks like this.
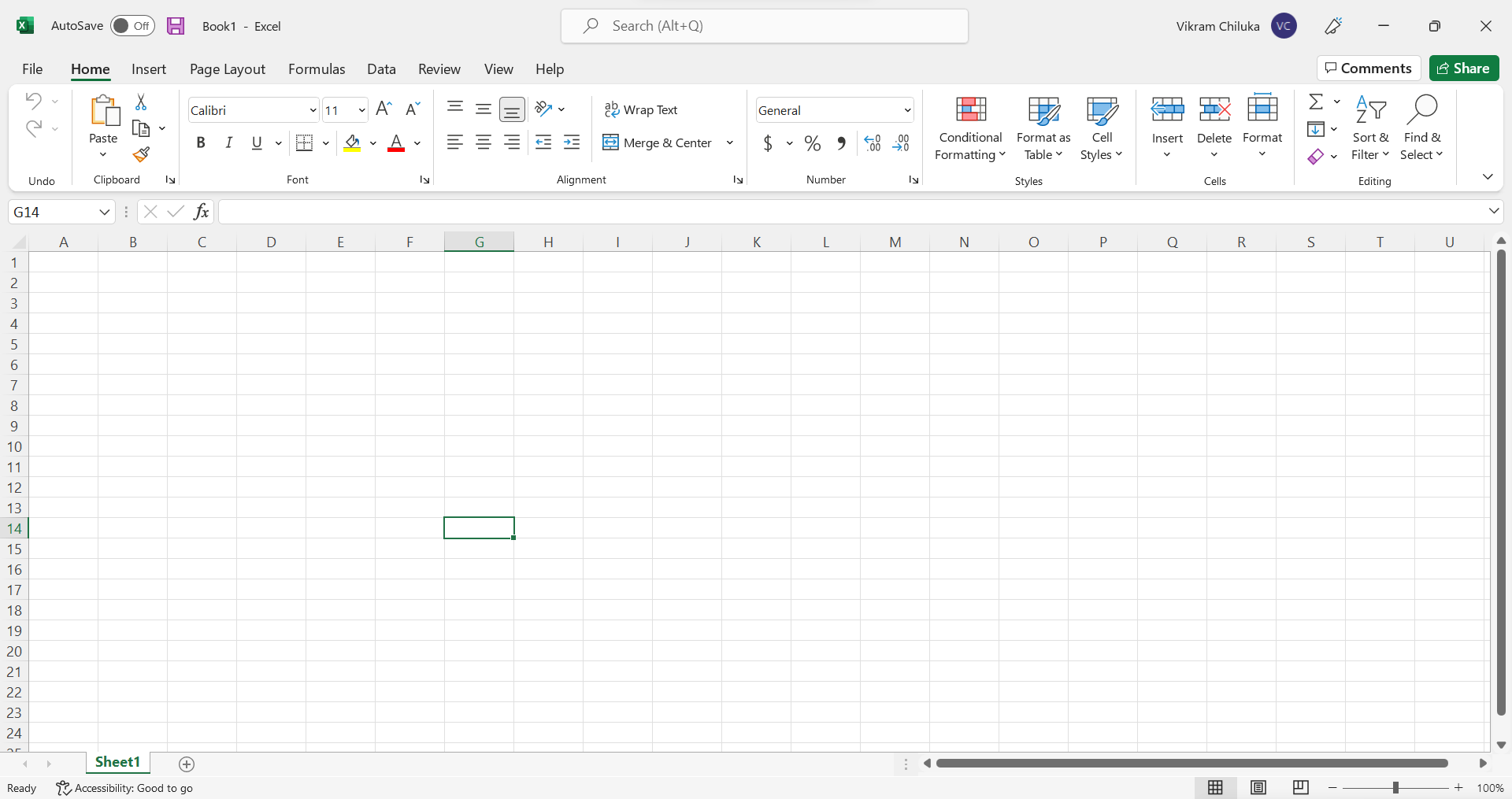
Insert a New Excel Worksheet
There may be times when you need to include another worksheet alongside the existing one. An Excel Workbook is a collection of Excel Worksheets. To insert a new worksheet, right-click on the sheet name in the sheet tracker tray at the bottom, as shown below.
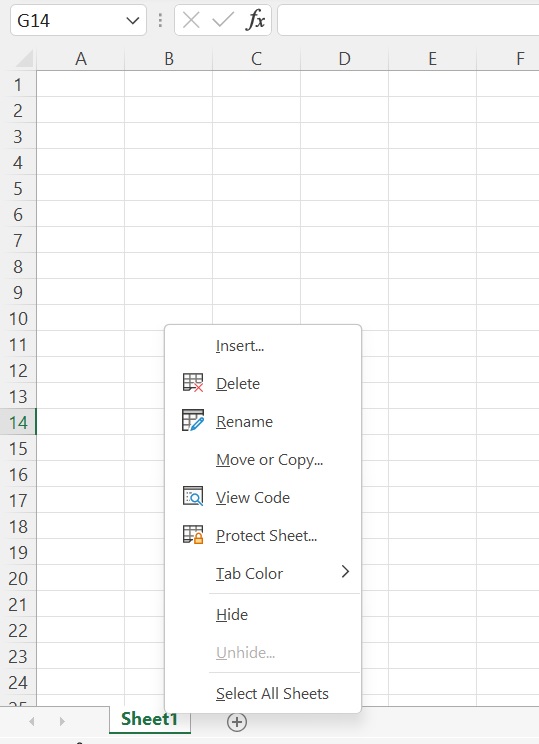
You can create a new worksheet by selecting the new worksheet option from the available options, as shown below.
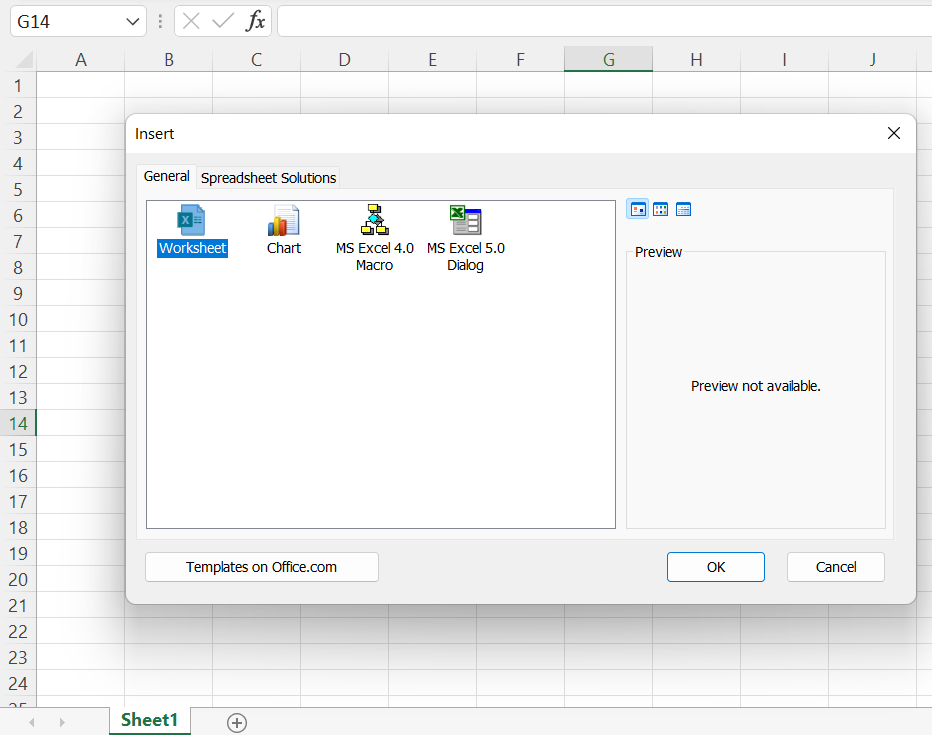
A new dialogue box will open on the screen, from which you can choose to insert a new sheet.
Rename Excel Worksheet
Renaming an Excel Worksheet is as simple as right-clicking on the sheet name and selecting the rename option from the dialogue box, as seen below.
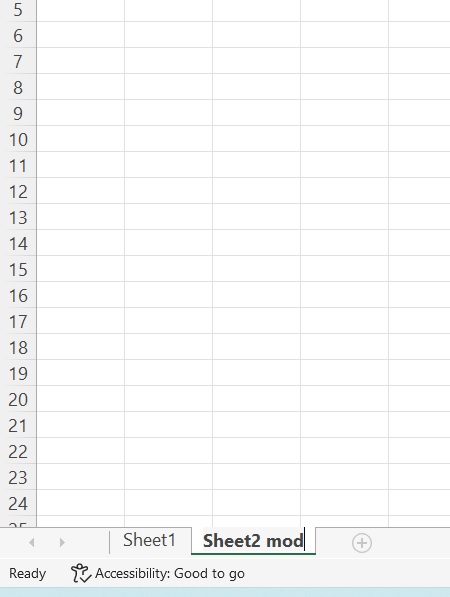
After Renaming the excel sheet
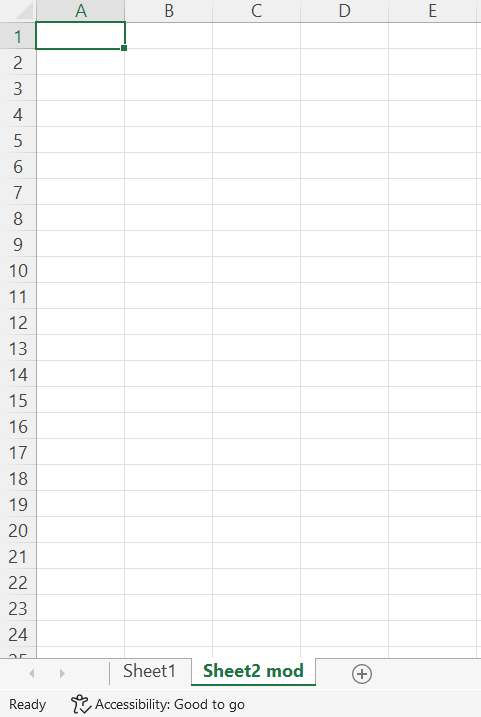
Delete Excel Worksheet
If you want to delete the Excel Worksheet, right-click on it and select the delete option from the dialogue box, as shown below.
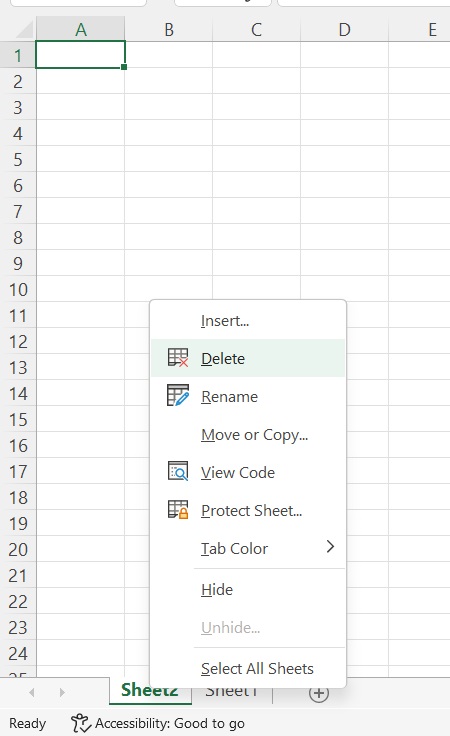
Hide Excel Worksheet
You may need to hide a worksheet from time to time. You can do this by right-clicking the worksheet name in the worksheet tray and selecting the hide option from the dialogue box, as shown below.
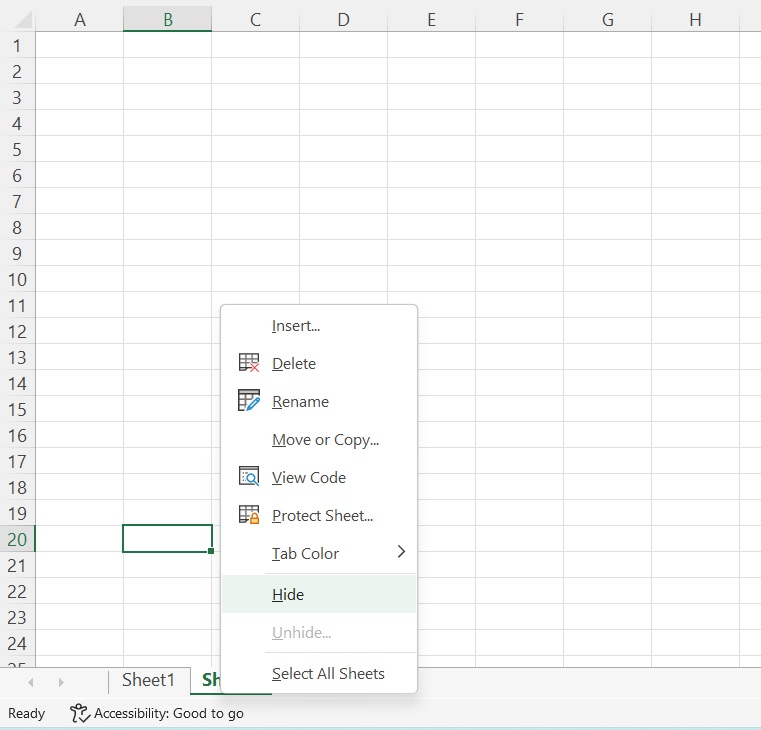
To unhide the hidden worksheet, right-click on the existing worksheet and select Unhide, as shown below.
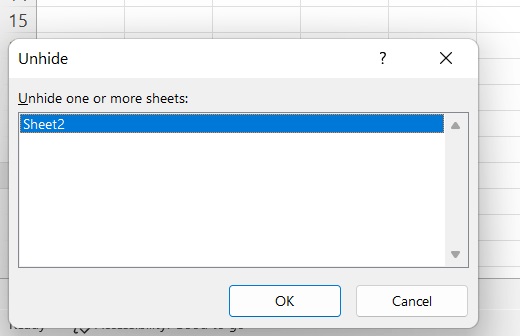
The subsequent dialogue box will display a list of hidden sheets, from which you may select the sheet you want to unhide, as seen below.
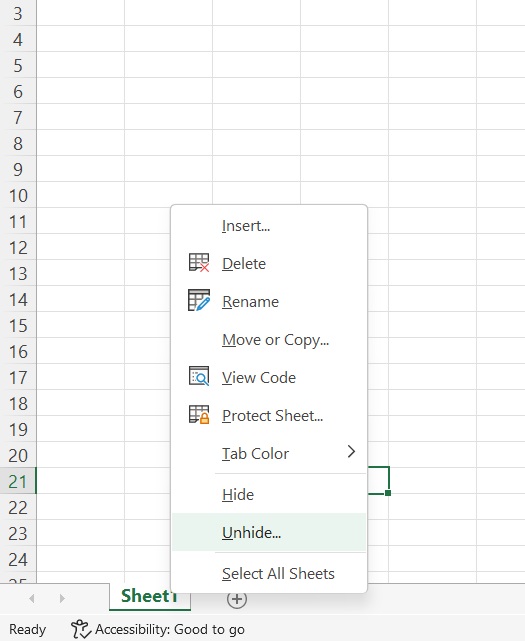
We hope this article helped you to get familiar with Excel worksheets and their features. Excel allows for an unlimited number of worksheets, depending on memory. Worksheets come in handy to ensure data completeness. With the help of the information provided on this page, one can easily perform various operations with worksheets.