Conversion of Excel to Google Sheets: There are many instances, where you would like to convert the excel files into Google sheets. Conversion of excel into Google sheets acts as a great advantage, if you want to collaborate with fellow mates or others easily. Also, Google sheets have amazing features which will help you to save time.
Converting Excel to Google Sheets can be done in a few different ways which are explained in detail. Also at the end of the page, don’t miss out to check the best Google sheet tips to work like a sheet expert.
Methods to Convert Excel To Google Sheet
We can convert excel files to Google sheets in the following three ways:
- Importing Excel File to Google Sheet
- Uploading File to Google Drive
- Uploading Excel File and Converting into G-Sheet
Converting Excel File To Google Sheet by Importing
This is one of the easiest methods. All you have to do is import an excel file to convert the file into a Google sheet. Follow the steps listed below to import excel files for conversion of Google sheet.
- Step 1: Open the new Google sheet.
- Step 2: In the menubar, click on the tab “File“
- Step 3: Select “Import” from the drop-down menu.
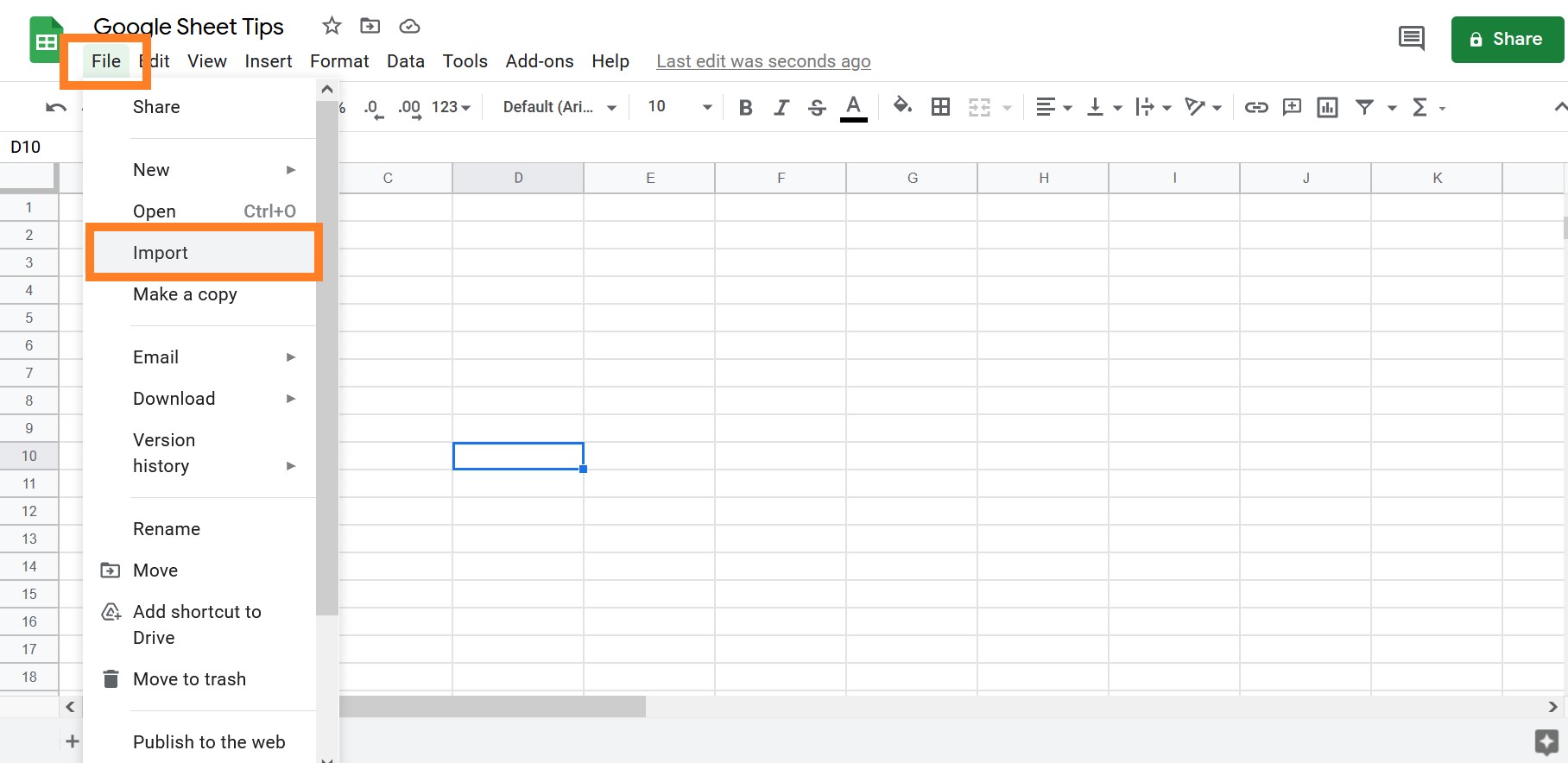
- Step 4: A new Import file pane opens. Now click on the option “Upload“.
- Step 5: You can either drag the excel file or click on the option “Select a file from your computer” to upload the file.
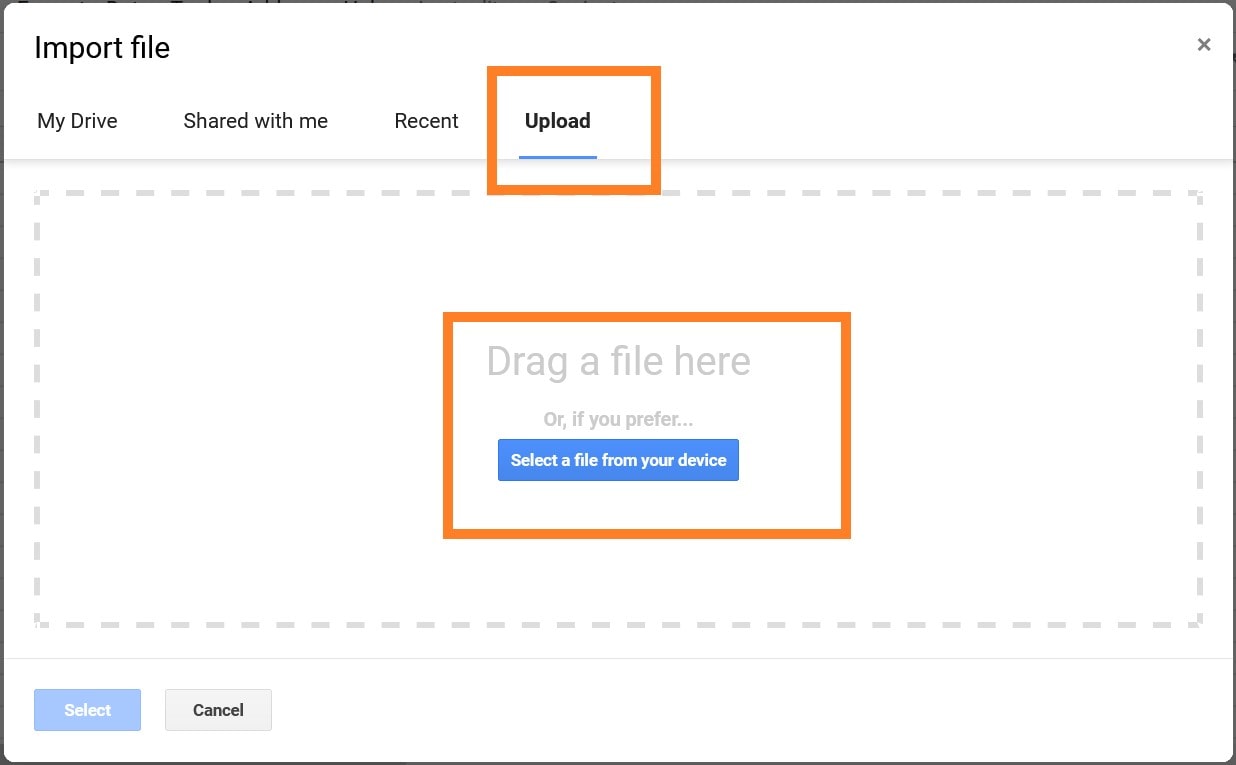
- Step 6: If you have chosen “Select a file from your computer“, after uploading the file, click on the “Select” button.
- Step 7: A dialogue window will appear when the file has been uploaded, as shown below. You can start a new spreadsheet, add new sheets to an existing Google Sheet, or replace an existing Google Sheet with the imported file.
- Step 8: Select the button “Replace Spreadsheet“.
- Step 9: Click on “Export Data“.
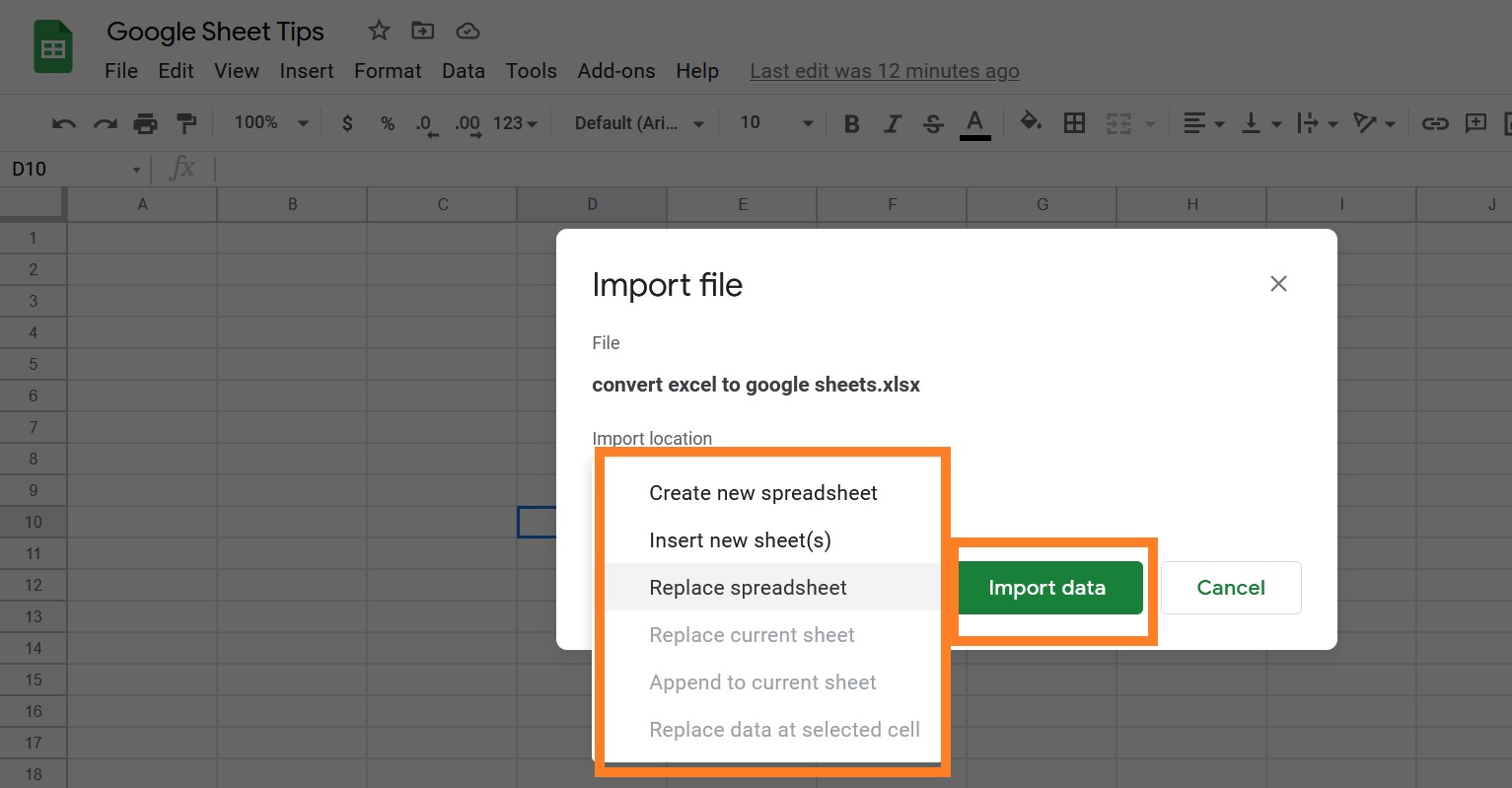
That’s it, Excel is converted to a Google spreadsheet.
- How to Convert PDF File to Excel File using Python?
- Python Program to Convert an HTML Table into excel
- Convert CSV to Excel using Pandas in Python
This method is absolutely perfect if your excel file has formulas of conditional formatting. Since the file doesn’t throw any formatting error when imported. However, this method of converting an Excel file into Google sheets will result in some functionality losses such as:
- Google sheets do not support macros.
- Interactive controls would be impossible to implement.
- There are several Excel capabilities that aren’t available in Google sheets such as a split worksheets, linked shapes, charts and so on.
When you have a couple of Excel files that you want to convert to Google sheets, this method is best.
Uploading An Excel File to Google Drive and then Convert to Google Sheets
If you already have some Excel files in Google Drive and don’t like the thought of Google Drive automatically converting your files to Google sheets format, then this method is perfect for you.
With the help of this method, one can choose the selected Excel file into Google sheets. The steps to convert Excel file from Google Drive into Google sheets are explained below:
- Step 1: Open the Google Drive which consists of Excel files.
- Step 2: Select the file and Right click on it.
- Step 3: Now move the cursor to “Open With” and select “Google Sheets” from the drop down menu.
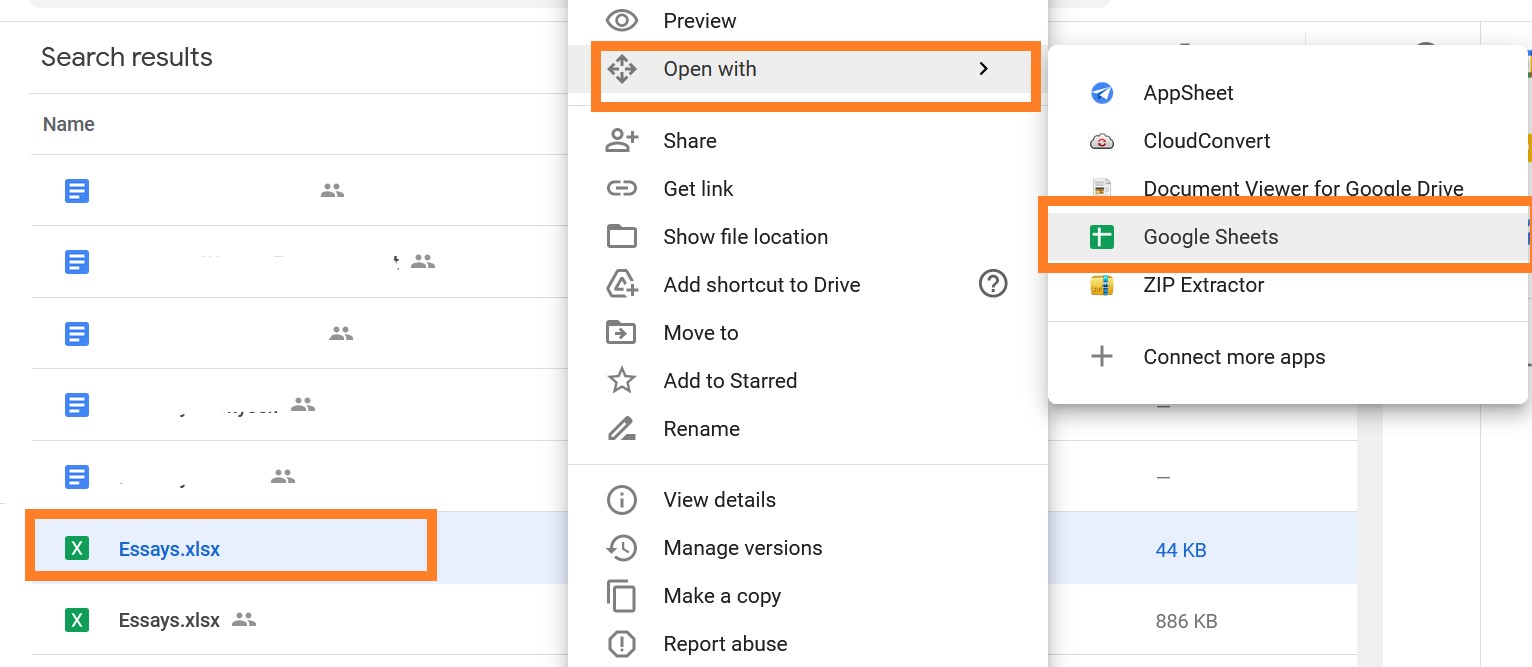
- Step 4: This will open the selected Excel file into the Google Sheet.
Note: The Excel file in your Google Drive will continue to remain in Excel format.
Convert Excel File to Google Sheet While Uploading to Google Drive
This method works best when you have a large number of Excel files to convert to Google Sheets.
The steps to convert the excel file to Google Sheets while uploading to Google Drive are explained below:
- Step 1: Login to your Google Drive homepage.
- Step 2: Move towards the Gear Icon which is present on right side of the screen.
- Step 3: Click on “Settings” icon.
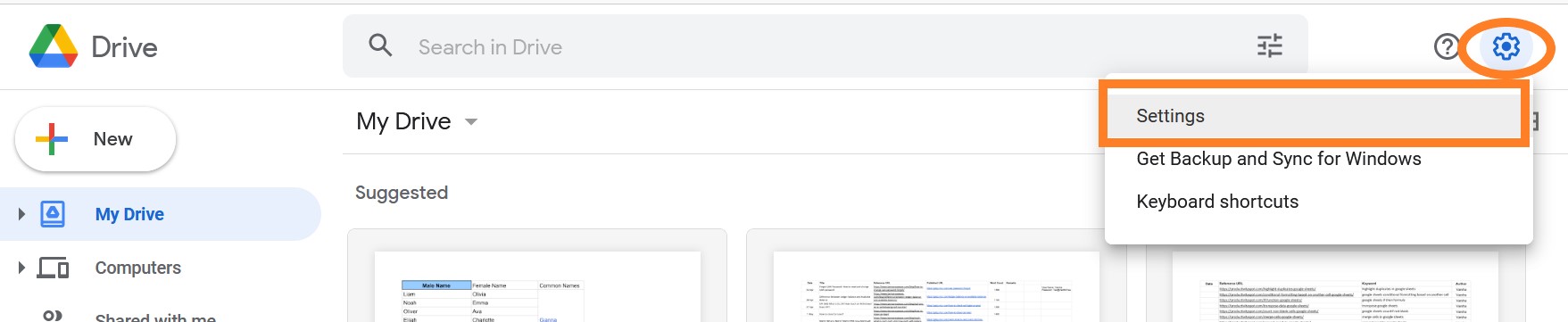
- Step 4: Now select the option “Convert uploaded files to Google Docs editor format“.
- Step 5: Click on the “Done” button.
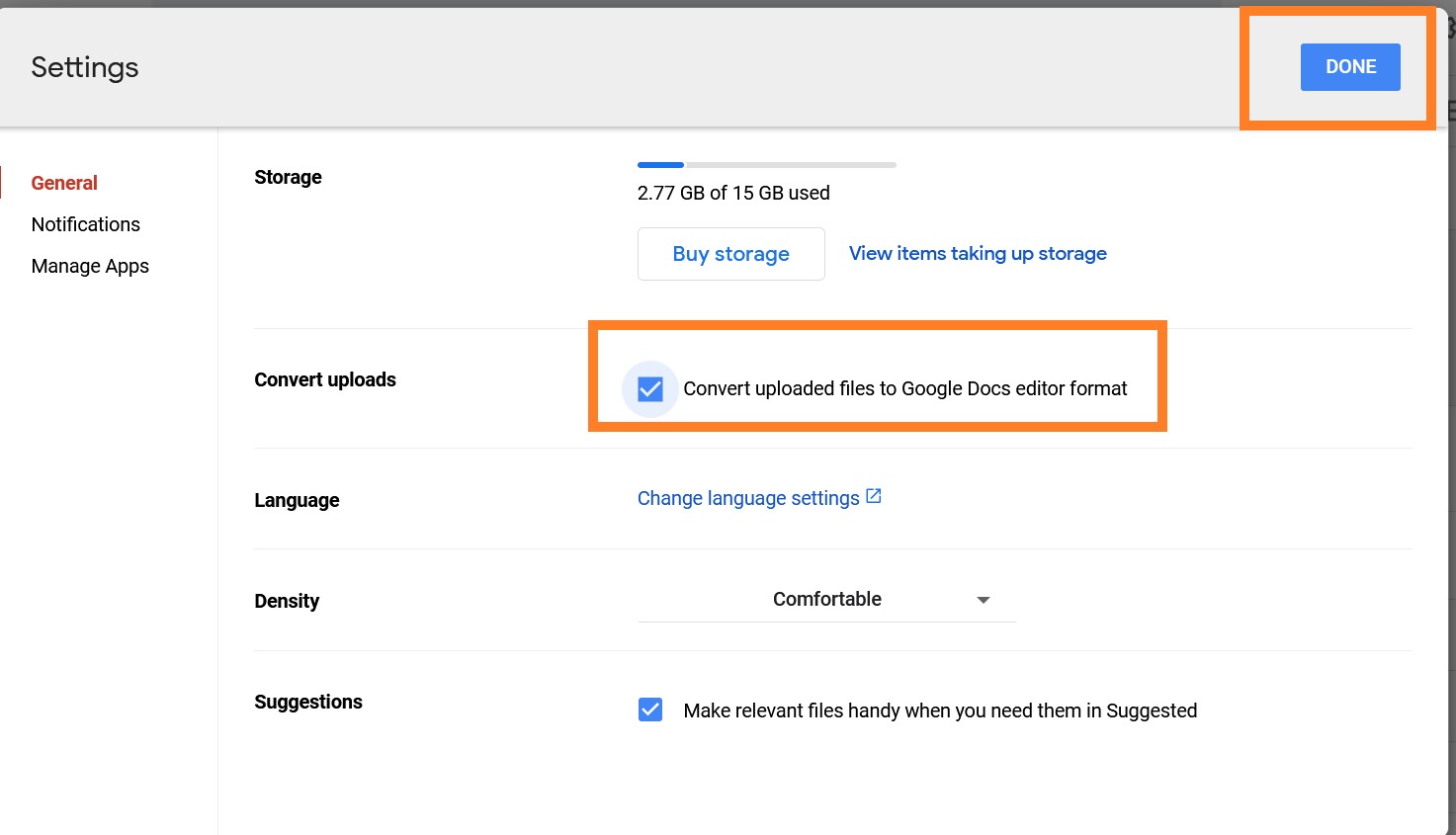
All the files whichever you start uploding will convert them into Google Docs editor format. However, if you don’t want certain files to be edited in Google format, then just uncheck this option and update the done button.
How to Convert Google Sheet to Excel File?
You can easily convert the Google Sheet back to the Excel file by following the steps listed below:
- Step 1: Open the Google sheet which needs to be converted to the Excel File.
- Step 2: Click on the “File” tab under the Menu bar.
- Step 3: Click on the “Download” option.
- Step 4: Select “Microsoft Excel (.xlsx)“.
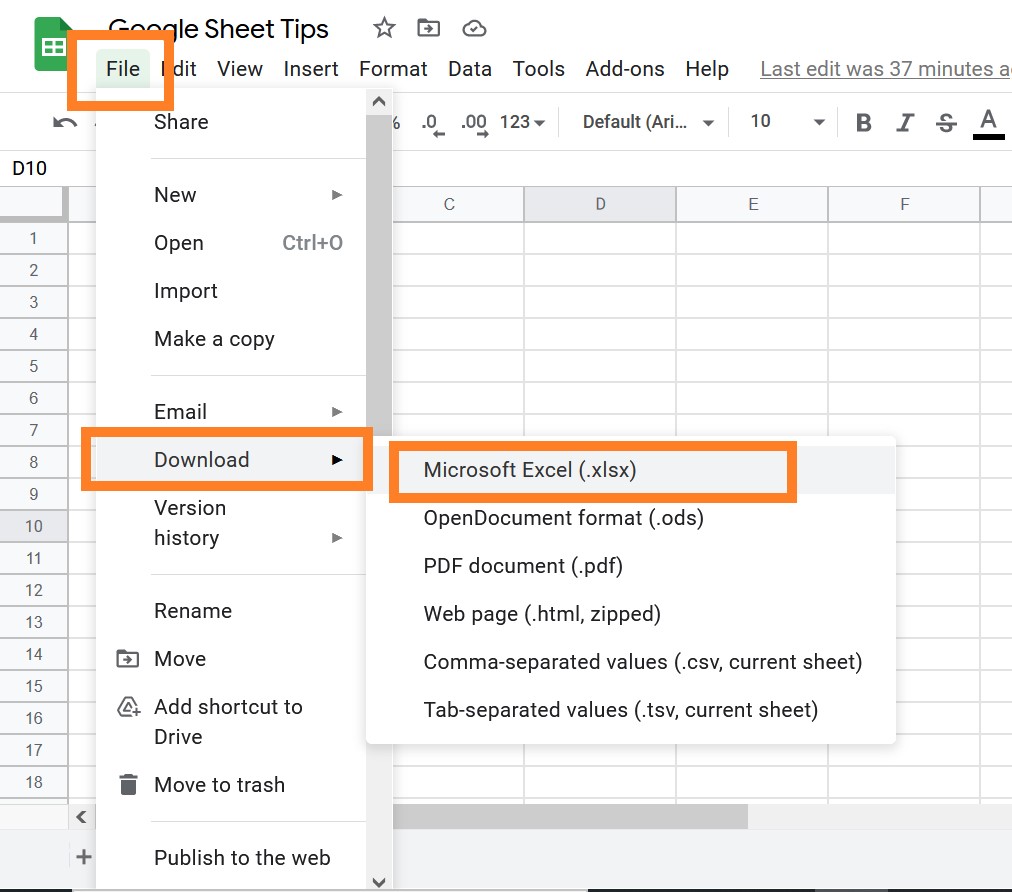
- Step 5: The Google sheet will be downloaded in the excel format on your device.
