Smart Fill is one of the new features that were recently introduced by Google. The Smart Fill feature in Google Sheets is similar to that of Excel’s FlashFill feature. The Smart Fill feature can be used if we want to automate the data entry since this feature identifies patterns between two columns and completes the data entry with intelligence. Smart Fill can be used to find values in a range or table as well as to extract the first name from a list of full names.
To find trends and generate ideas, Smart Fill analyses the information in your sheet and the knowledge made publicly accessible through Google’s Knowledge Graph. Google’s public knowledge graph only makes a small subset of information available, such as capitalization or stock tickers. In this article, let us learn everything about the Google Sheets Smart Fill feature using the Sheets Tips. Read on to find out more.
| Table of Contents |
Does Google Sheets Have Smart Fill?
Yes, Google Sheets has a feature called Smart Fill. The Smart Fill feature in Google Sheets can manipulate and fill functions like LEFT, RIGHT, MID, LEN, FIND, REPLACE, SEARCH, and much more. To enable the Smart Fill feature in Google Sheets, follow the steps as outlined below:
- 1st Step: Open Google Sheets on your device.
- 2nd Step: Now on the homepage, enter the data and use the following shortcuts to auto-fill the data.
- Mac: Press + Shift + Y
- Windows/Chromebook: Ctrl + Shift + Y
How to Use Smart Fill in Google Sheets?
Let us understand how to use the Smart Fill feature in the spreadsheet using the examples. Firstly, let us create a dataset with first names and last names in the spreadsheet as shown in the image given below.
Extracting first names in Google Sheets using Smart Fill
The steps to extract first names in Google Sheets using SMART fill are highlighted below.
- 1st Step: Move to the adjacent cell in the name column.
- 2nd Step: Enter the first name of the person in row 1.
- 3rd Step: Similarly, enter the first name of all the names in rows 2, 3 and 4 respectively.
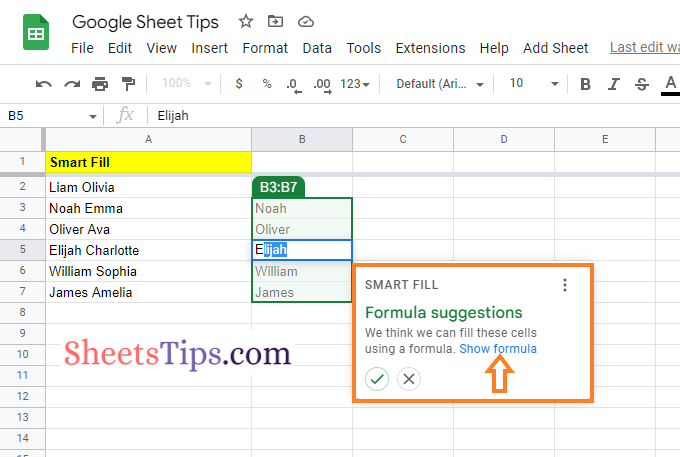
- 4th Step: Now you will see the Smart Fill feature pop up. Click on the “Show Formula” in the Smart Fill pop-up.
- 5th Step: You will see the Smart Fill using the LEFT & FIND formula. Click on the Tick (Right) button and you will see your data being filled in automatically.
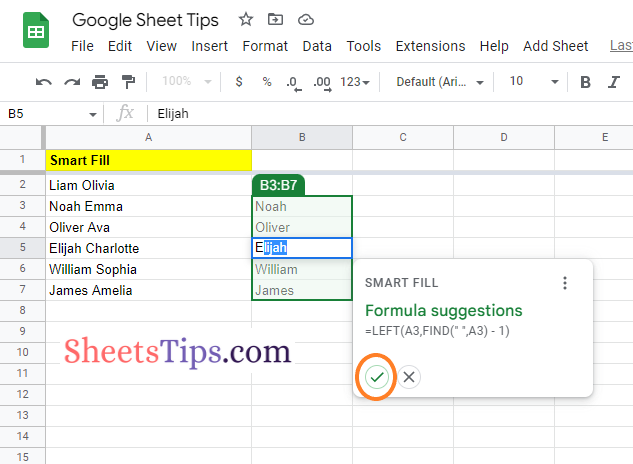
Extracting Last Names in Google Sheets Using Smart Fill
One can also easily extract the last name in Google Sheets using Smart Fill. The detailed steps on how to do this in a spreadsheet are given below.
- 1st Step: Open Google Sheets on your device.
- 2nd Step: Now on the homepage, move to the cell where you want to enter the last name.
- 3rd Step: Enter the last name from column 1 in column 2. Similarly, enter all the last names against the names in rows 2, and 3 respectively.
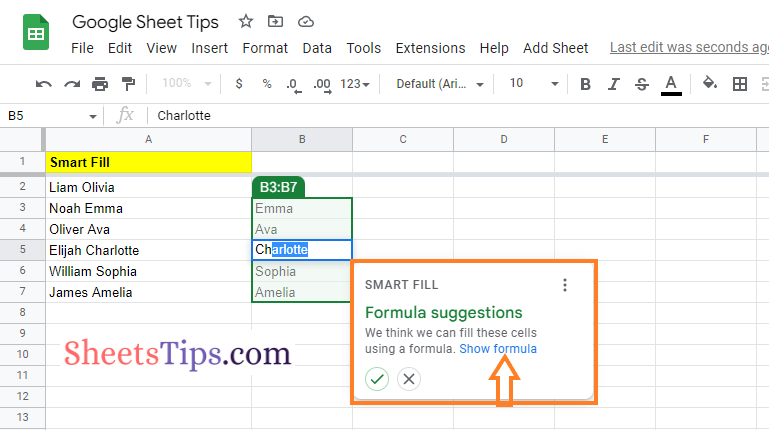
- 4th Step: The smart fill feature will pop up on the screen. Click on the “Show Formula” and you will see the Smart Fill using the RIGHT and FIND functions.
- 5th Step: Click on the Accept button () and you will see the last name is filled in automatically.
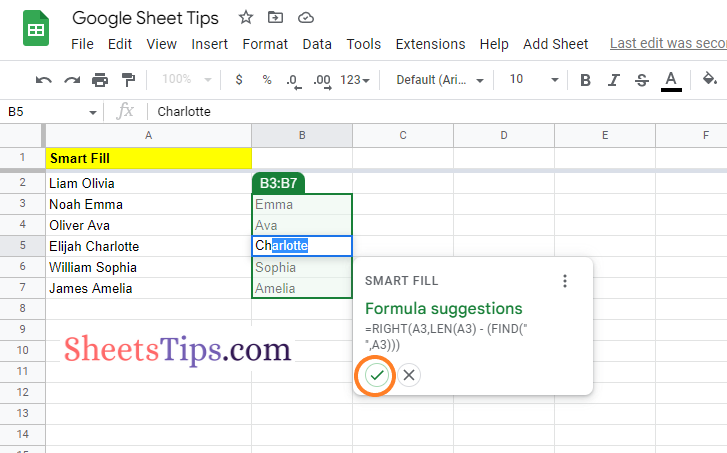
How to Turn Off Smart Fill in Google Sheets?
The steps to turn off the Smart Fill in Google Sheets are given below:
- 1st Step: Open Google Sheets on your device.
- 2nd Step: Click on the Tools tab in the menubar.
- 3rd Step: Choose “Autocomplete” from the drop-down menu.
- 4th Step: Uncheck the Enable Autocomplete box.
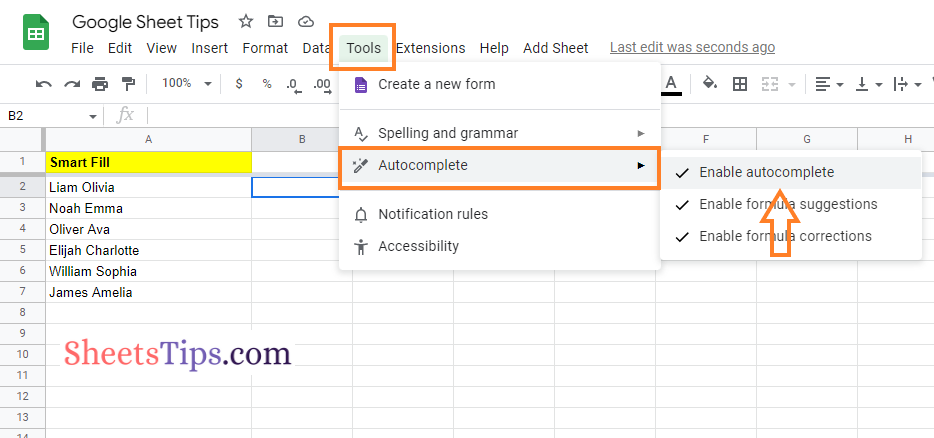
Why Is Smart Fill for Google Sheets Not Working?
Many of the users face the fact that the Smart Fill is not working. This is because just by entering one or two entries, the Smart Fill would be unable to recognise the pattern. Thus, depending on the information, you may be asked to provide between 2 and 6 samples for SmartFill to decide the appropriate technique to execute the requirement.
Now that you know everything about Google Sheets Smart Fill. So whenever you have data entry tasks, just start automating them using the Google Sheets Smart Fill.
