CSV to Google Sheets: CSV stands for comma-separated values, and it’s a file format that contains a list of data separated by commas. These files allow data to be transferred rapidly and effortlessly from one source to another. While a CSV file can be opened using a variety of apps, the most typical one is a spreadsheet editor such as Google Sheets.
In this article, let’s understand how to import CSV files along with important Google Sheet tips. Read on to find more.
|
Table of Contents |
Follow the steps listed below to import the CSV files:
- Step 1: Open the Google Spreadsheet where you want to import the CSV file.
- Step 2: Click on the “File” option in the toolbar. A drop-down menu will open on the screen.
- Step 3: Select “Import” from the drop-down menu. The menu “Import file” will appear.
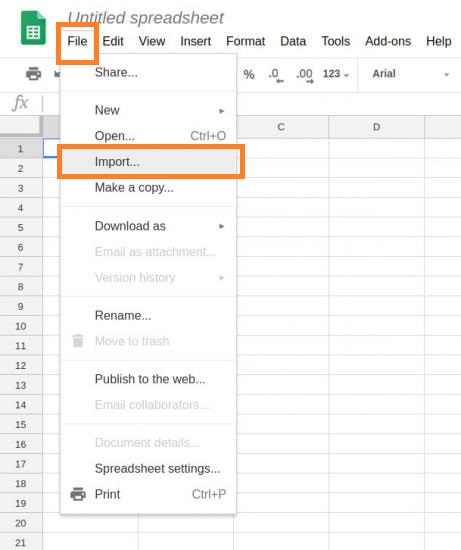
- Step 4: Click on “Upload“.
- Step 5: Select a file from your device by clicking “Select a file from your device.“
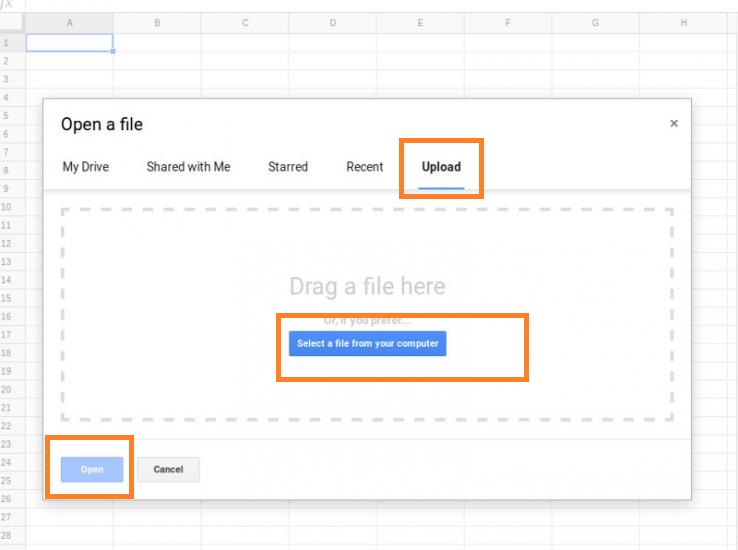
- Step 6: Choose the location on your computer where the CSV file you want to import is stored.
- Step 7: Choose the CSV file you wish to import and double-click it.
- Step 8: In the “Import Data” option, select your preferences/settings, such as “Replace data at specified cell.”
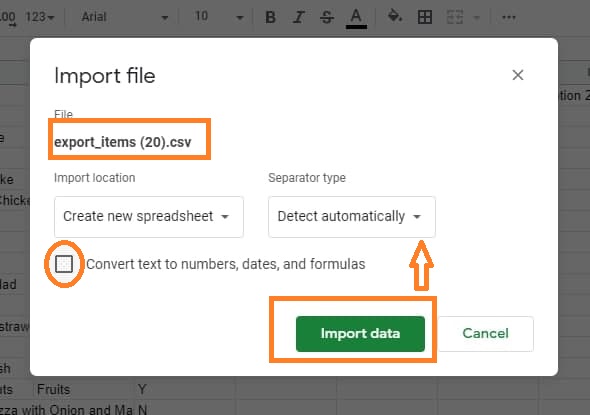
The CSV file will be imported.
- Convert CSV to Excel using Pandas in Python
- Convert a TSV file to Excel using Python
- How to Use IMPORTDATA function in Google Sheets? (Fetch CSV/TSV File)
This method is the easiest method. However, there is another method where you can upload the CSV file into Google Drive.
Using Google Drive to Upload CSV File to Google Sheets
The steps to upload the CSV file to Google Sheets with the help of Google Drive are explained below:
- Step 1: Open your Google Drive.
- Step 2: Click on the “New” and select “File Upload“.
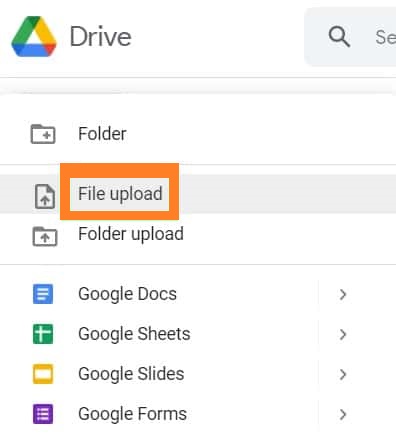
- Step 3: Now locate the file from your device and upload the CSV file from your device.
- Step 4: A new Google Sheets workbook named after the CSV file will be created by Google Drive. To open the file in preview mode, click on it in the upload footer pop-up.
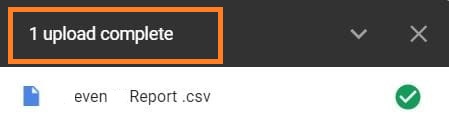
- Step 5: Now select “Open with Google Sheets“.
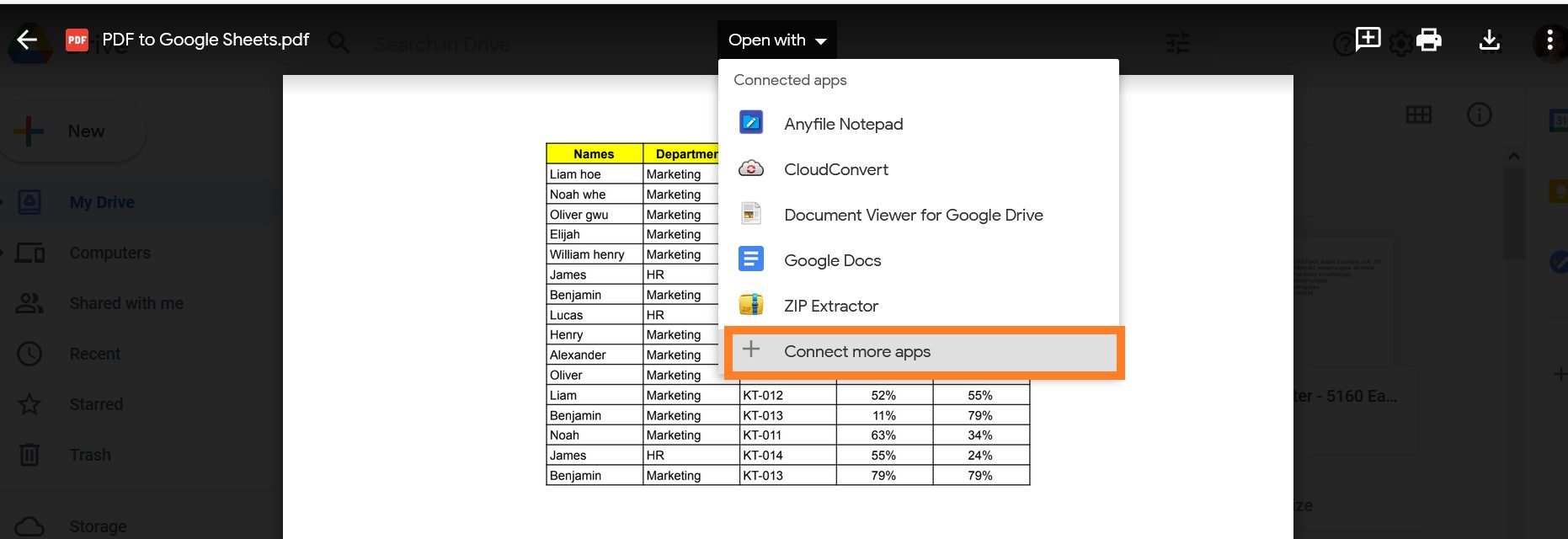
- Step 6: The selected CSV file will be now opened in the Google Sheet format.
How to Download Google Spreadsheet in CSV Format?
Once you are done with the work in Google Spreadsheet, you can download the same data in the form of CSV. For that go to the ‘File’ menu, choose ‘Download as,’ and then click on the ‘Comma-separated values’ option to download the spreadsheet in CSV format to your computer for future importing.
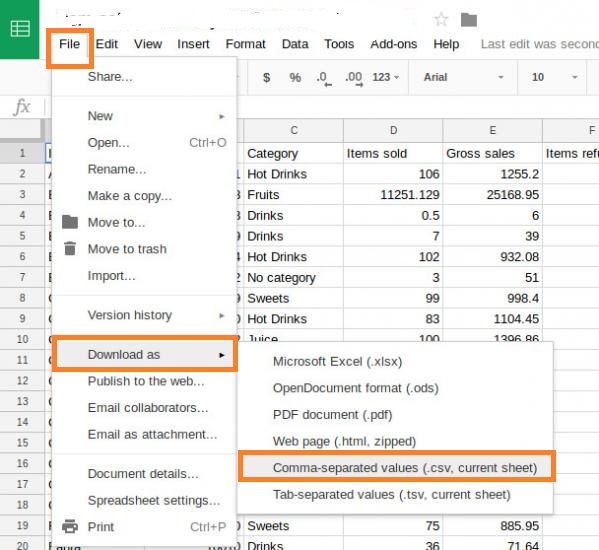
Copying and Pasting a CSV into Google Sheets
You can also copy and paste data from a CSV file into a Google spreadsheet by opening it in another spreadsheet tool, such as Microsoft Excel, Zoho Sheets, and then copying and pasting it into a Google spreadsheet.
However, if you do decide to use this method in some situations, you should be aware of two shortcuts that will make the process go faster.
To copy and paste the data into Google Sheets, follow these steps:
- To select all of the data in the spreadsheet, press Ctrl + A on the keyboard.
- To copy the text, press Ctrl + C on the keyboard.
- Then, when you’re ready, use Ctrl + V on your keyboard to paste the selection into your Google Spreadsheet.
However, if you hold down the “Shift” key while pasting (Ctrl + Shift + V), only the data will be pasted into the Google spreadsheet, and no formulae or formatting will be transferred.
