The underline formatting option in Google Sheets is one of the most important formatting features that make users read the dataset without any difficulty. In Google Sheets, the underline formatting option is mostly used to highlight important terms in a dataset.
Google Sheets allows users to underline an entire row or even a portion of the text in a specific row. We can use the format options or keyboard shortcuts to underline any given dataset in the spreadsheet. In this article, we will look at various ways to underline a dataset on a spreadsheet using Google Sheets Tips. Continue reading to learn more.
| Table of Contents |
Keyboard Shortcut To Underline Text In Google Sheets
Keyboard shortcuts are one of the best options if we want to underline a text in Google Sheets. The steps to underline a text using a keyboard shortcut are given below:
- 1st Step: Open the Google Spreadsheet.
- 2nd Step: Now select the text that needs to be underlined.
- 3rd Step: Use the keyboard shortcut “Cntrl+U“.
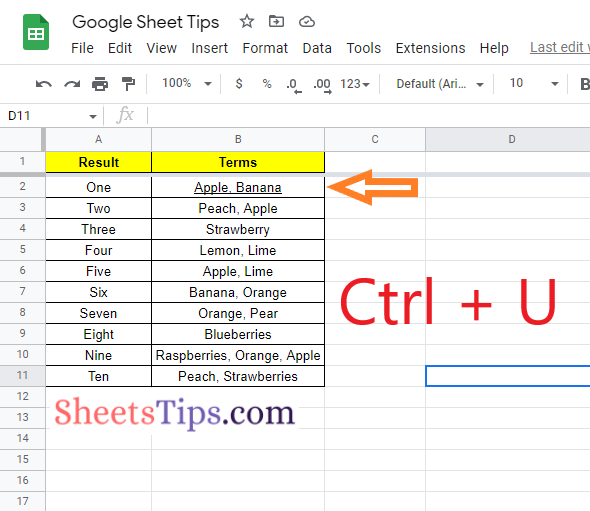
That’s it. This action enables the required dataset to have the underline formatting.
We can also underline the entire row in the given dataset by selecting it and by pressing the keyboard shortcut key “Cntrl+U“.
Underline Format in Google Sheets Shortcut Key – Cntrl+U
How to Underline Rows in Google Sheets using the Format Option?
Apart from underlining the text using the keyboard shortcut, one can also underline the rows in the spreadsheet using the Format option. The steps to underline using the formatting option are given below.
- 1st Step: Open the Google Spreadsheet.
- 2nd Step: Select the row which needs to be converted into the underline format.
- 3rd Step: Now on the homepage, click on the “Format” tab.
- 4th Step: Choose “Text” from the drop-down menu.
- 5th Step: Now from the Text sub-drop down menu, choose the “Underline” option.
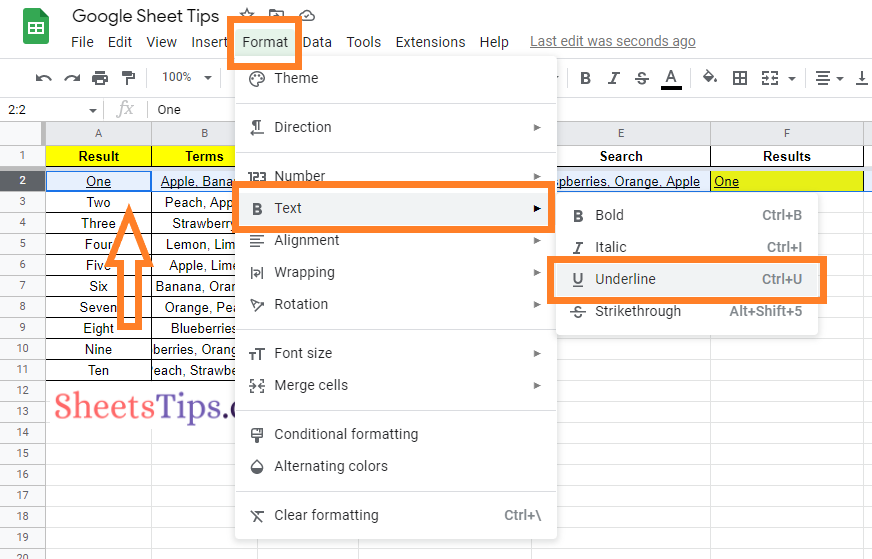
That’s it. This step also enables the underline format for the multiple rows on the spreadsheet. if multiple rows are selected.
How to Underline Cells in Google Sheets?
Google Sheets allows users to underline a range of cells simply by using the Format tab or by using keyboard shortcuts. The steps to underline the range of cells in the spreadsheet are given below:
- 1st Step: Launch the spreadsheet where you need to perform underline formatting.
- 2nd Step: Select the range of cells that need to be underlined.
- 3rd Step: Click on the “Format” tab and choose “Text” from the drop-down menu.
- 4th Step: From the “Text” sub-drop down menu, choose “Underline“.
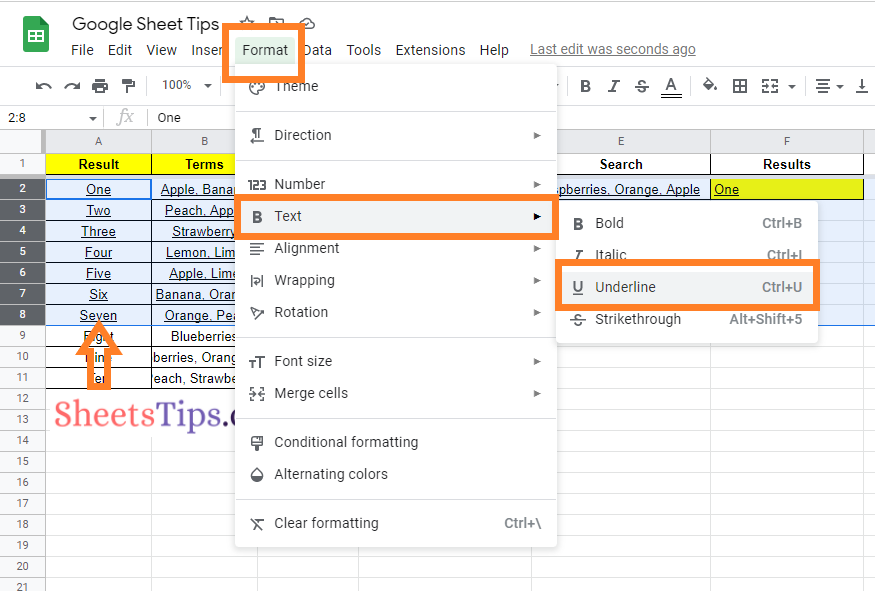
This underlines the range of cells selected. Alternatively, you can select the range of cells and press “CNTRL+U” on your device to underline the text.
How to Underline Particular Text in Google Sheets?
We can also underline particular text in Google Sheets. The steps to get this done are outlined below.
- 1st Step: Open the Google Spreadsheet.
- 2nd Step: Now choose the text that needs to be underlined in the spreadsheet.
- 3rd Step: Press “Cntrl+U” on your keyboard. Alternatively, you can also follow the Format option to underline the text in Google Sheets.
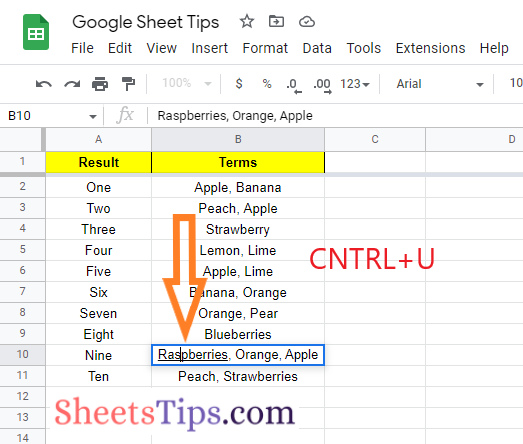
Following the above steps enables an underline format for specific text.
How to Remove or Undo Underline Formatting in Google Sheets?
We can easily remove or undo the underline formatting in Google Sheets by either using the “Format” option or a keyboard shortcut. The detailed steps for removing underline formatting from links or text in the spreadsheet are given below:
Method 1: Remove Underline Format Using Keyboard Shortcuts
- 1st Step: Select the text or cell range where the underline format needs to be removed.
- 2nd Step: Press “CNTRL+U” on your device.
This removes the underline formatting in Google Sheets.
Method 2: Using The Format Option To Remove The Underline Format
- 1st Step: Open the Google Spreadsheet.
- 2nd Step: Select the text or cell range from which the underline format needs to be removed.
- 3rd Step: Click on the “Format” option and choose “Text” from the drop-down menu.
- 4th Step: Now from the text sub-drop down menu, choose “Underline“. This removes the underline formatting in the spreadsheet.
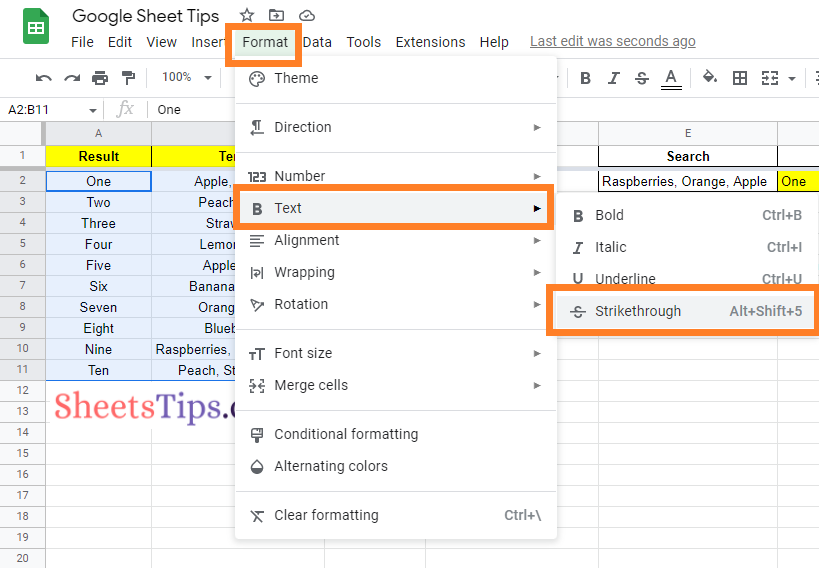
Simple formatting techniques like underlining make our data a lot easier to read and understand. With the help of the various methods provided above, start formatting your data by adding and removing the underline format to your dataset.
