Google sheets Merge Function is one of the useful features which allows the user to Merge the Cells. One can make use of the Google Sheet Add-on function to merge the cells in one go. However, if you want to merge the cells manually, then you can use the options which are available under the “Format” option. On this page, we have explained all details on how to merge cells manually without losing data. Read on to find out more.
How to Merge Cells in Google Sheet?
Let’s consider the following example to merge cells on G-Sheet.
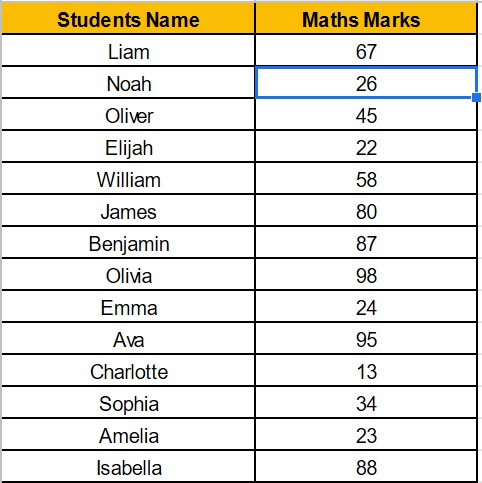
Steps to Merge Cells on Google Sheets:
- Step 1: Select the Cells.
- Step 2: Click on the “Format” option.
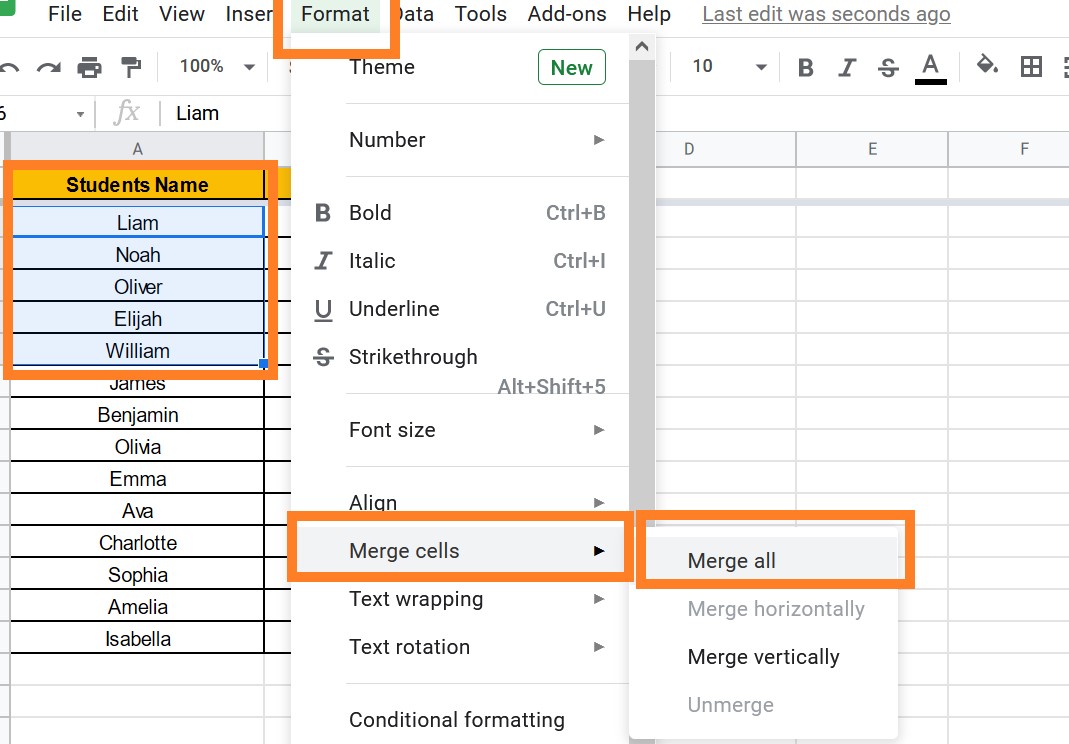
- Step 3: Select the “Merge Cells” and click on “Merge All” from the drop-down menu.
- Step 4: A warning message “Merging cells will only preserve the top-leftmost value. Merge anyway?” will be shown. Click on “OK“.
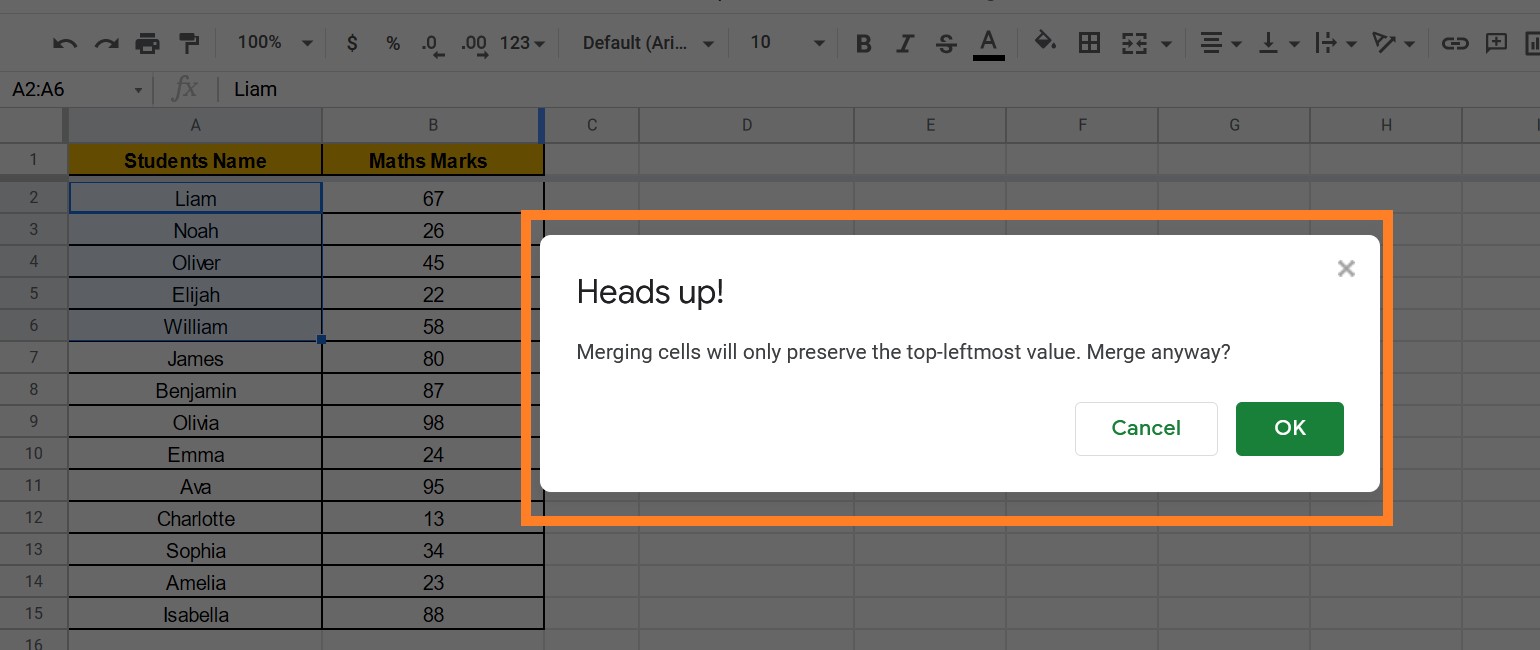
- Step 4: The cells will be merged.
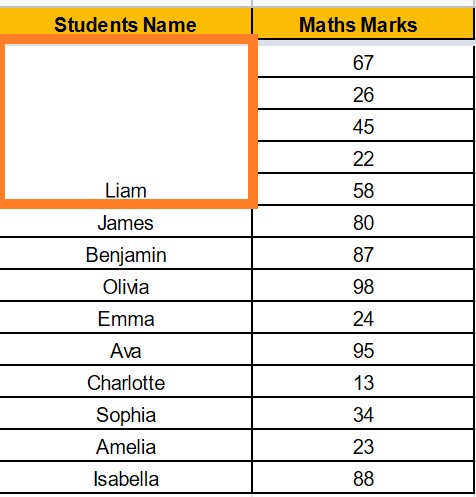
Note: If you click on “Merge All”, only the top-most value will be retained.
- How To Highlight Duplicates In Google Sheets?
- How To Insert Indents in Google Sheets? – Know How to Tab Down in Google Sheets
- Conditional Formatting Based on Another Cell Value in Google Sheets
List of Options Available to Merge Cells on Google Sheets
On Google sheets, we have 3 options that help us to merge cells. The 3 different methods through which we can merge cells on Google Sheets are:
Merge All: This option merges all the selected cells into a single cell. Note that you can only combine contiguous cells. You will not be able to use merge options if you have non-contiguous cells.

Merge Horizontally: This would merge all the cells into a horizontal cell. Even if you select multiple rows of cells, this function only merges the cells horizontally.

Merge Vertically: This would merge all the cells into the vertical cell. Even if you select multiple columns of cells, this function only merges cells into a vertical cell.

How to Unmerge Cells in Google Sheets?
Follow the steps as listed below to unmerge cells in Google Sheets:
- Step 1: Select the Merged cells on the Google sheet.
- Step 2: Click on the “Format” option.
- Step 3: Select the “Merge Cells” and hit on “Unmerge“.
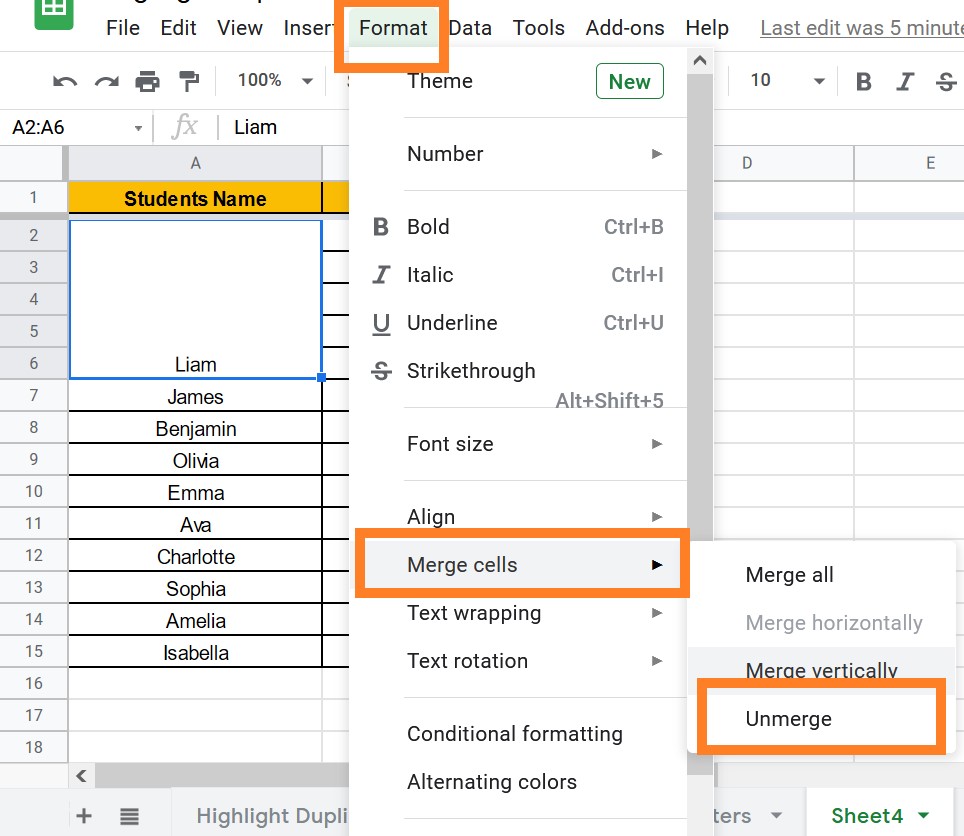
- Step 4: The cells will be unmerged.
What is the Shortcut for Merge Cells in Google Sheets?
Follow the steps listed below to merge cells in google sheets in a shortcut way.
- Step 1: Move to the Google sheets menu bar.
- Step 2: You will see a list of Google sheet shortcuts.
- Step 3: Click on the Merge Icon. Refer to the image below.
- Step 4: As soon you click on the “Merge” icon, you will find 4 options. Select your desired option.
- Step 5: Click on “Enter“.
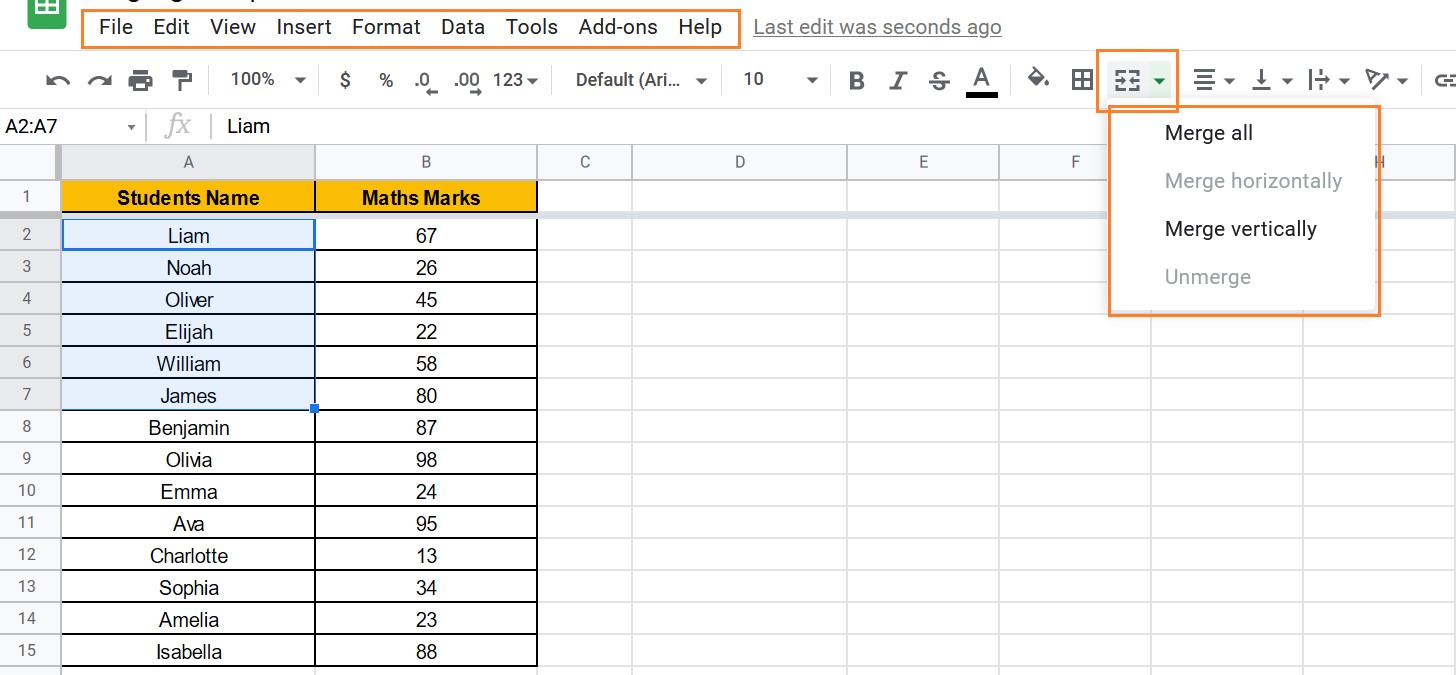
Merge Cells in Google Sheets without Losing Data
Let’s consider the following example. Here I want to merge the employee ID against the employee department under the department ID.
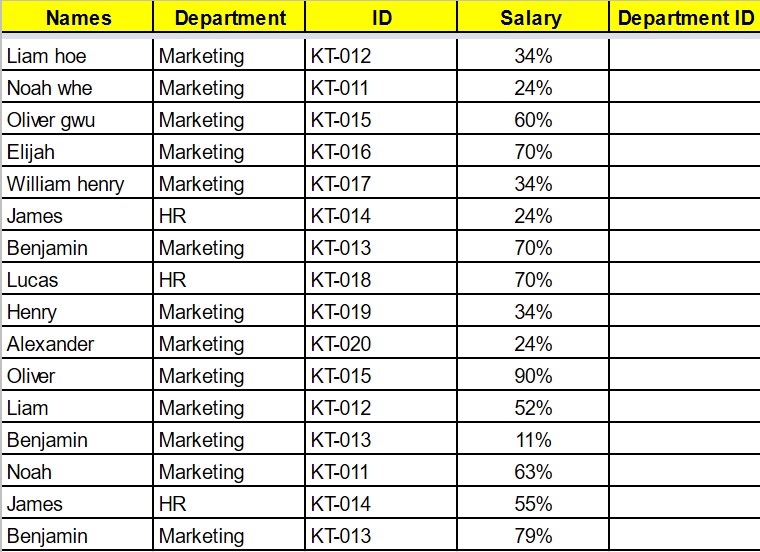
Follow the steps listed below to merge cells in Google Sheets without losing data.
- Step 1: Select the cell where you would like to merge the column without losing data.
- Step 2: Enter the formula in the selected column as “=CONCATENATE(Cell No,” “,Cell No)”
- Step 3: Now drag down the cursor and the formula will be applied for all the cells.
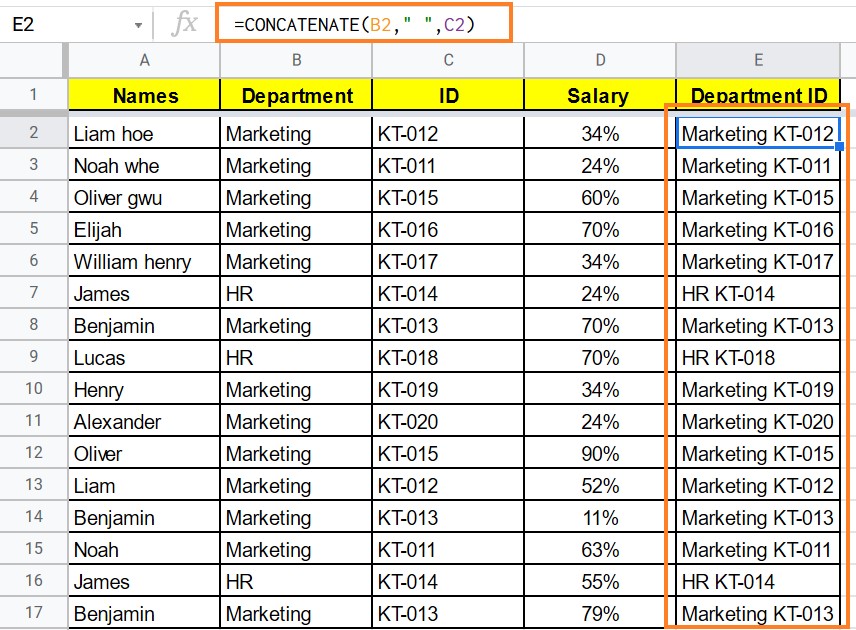
Important Formulas to Merge Cells on Google Sheets
- To merge rows without space and without losing data: “=CONCATENATE(Cell No,Cell No,Cell No)”
- To merge rows with space and without losing data: “=CONCATENATE(Cell No,” “,Cell No,” “,Cell No)”
- To merge rows without losing data separated by a comma: “=CONCATENATE(Cell No,”, “,Cell No,”, “,Cell No)”
FAQs on Merge Cells on Google Sheets
Question 1.
How do you merge cells without losing data?
Answer:
To merge cells without losing data, one will have to use the “CONCATENATE” option.
Question 2.
What is the message “Merging cells will only preserve the top leftmost value. Merge anyway?” shown on google sheets.
Answer:
When you merge 2 or more cells on the Google sheet, the sheet will retain only the topmost left value of a cell in the Google sheet. To confirm this, the sheets show this message.
Question 3.
Can I merge two cells and keep both data?
Answer:
Yes, with the help of the “CONCATENATE” option, one can merge two cells and keep both the data in one cell.
