Google Sheets has several in-built features where we can convert the time into a 12 hour format or military format 24 hours) format. Suppose if you have a dataset where the time is entered in 12 hour format, you can use the built-in function to convert the 12 hour format into 24 format that means military time format.
Let’s understand how to convert time to military time format with the help of Google Sheet tips provided on this page. Read to find more.
|
Table of Contents |
How to Convert to Military Time in Google Sheets?
When you are entering time in Google Sheets, you can affix AM or PM towards the time. By doing so, the Google sheets will consider it as the 12 hour format. However, if you miss out on adding AM or PM next to the time, then Google Sheets by default will consider it as 24 hour format.
Unfortunately, if you have a mix of multiple time formats or need to switch from 12-hour to 24-hour/military time, the default formatting won’t help you.
- How To Insert Indents in Google Sheets? – Know How to Tab Down in Google Sheets
- How to Make an Organization Chart in Google Sheets? – Create an Org Chart in Google Sheets
- How to Create a Grid Chart in Google Sheets? – Add Grid Lines and Borders in G-Sheets
Now consider the following dataset where we need to convert time to military format.
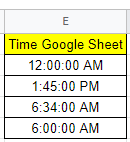
Hence follow the steps as listed below to convert time to military time format in Google Sheets.
- Step 1: Select the cells where you would like to convert the time format into the military format.
- Step 2: Click on the “Format” tab in the menubar.
- Step 3: Now select “Number” from the drop-down menu. A sub-menu will open on the screen.
- Step 4: From the submenu select “More Formats” and further select “More date and time formats.“
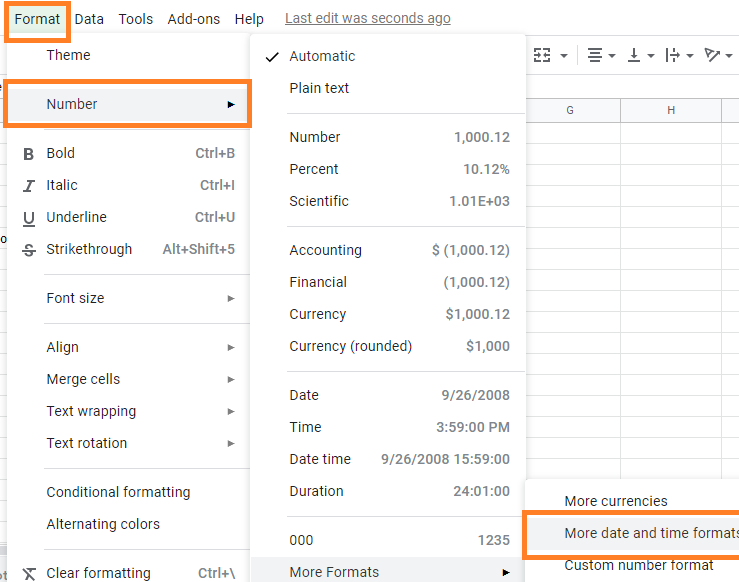
- Step 5: Search for the 24-hour formats by scrolling down the pop-up menu. The examples all utilize 1:45:00 PM as an example time so that you can recognize the 24-hour/military time formats as “13:45:00” for the hour/minute/seconds, “13:45” for the hour/minutes, and “8/5 13:45” for the month/day hour/minutes in the military date format. “13:45:00” is used in the example.
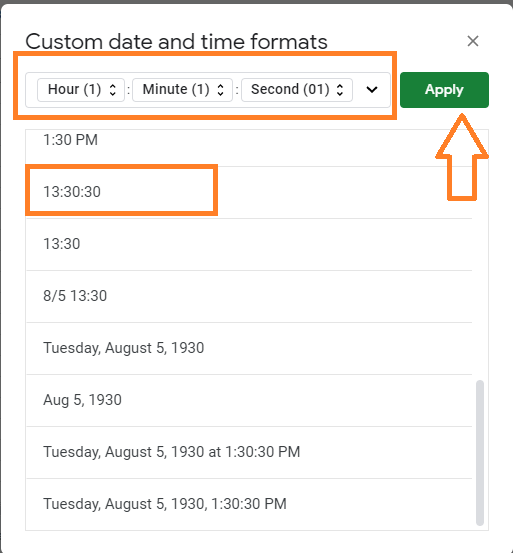
- Step 6: Now click on the “Apply” button and you will see the results.
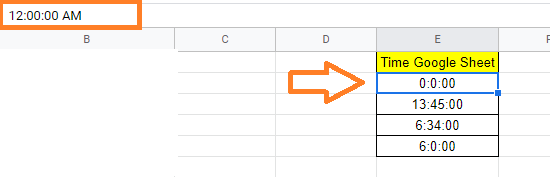
Changing Time Zone and Location in Google Sheets
However, you should be aware that Google Sheets’ default time and date settings are depending on your location.
You can, therefore, change the time zone, location, and even the language of the function. To do so, take the following steps:
- Step 1: On your computer, open a Google Sheets spreadsheet.
- Step 2: From the toolbar, choose “File.“
- Step 3: Select “Spreadsheet settings” from the drop-down menu.
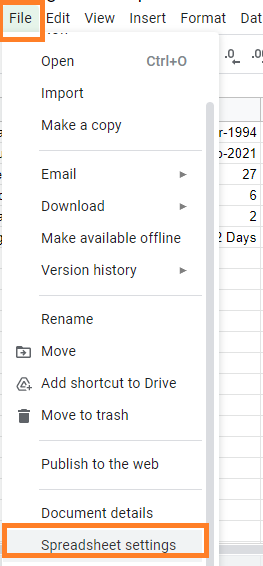
- Step 4: Select “General,” then “Locale,” and “Time Zone.”
- Step 5: Now click on “Save settings“.
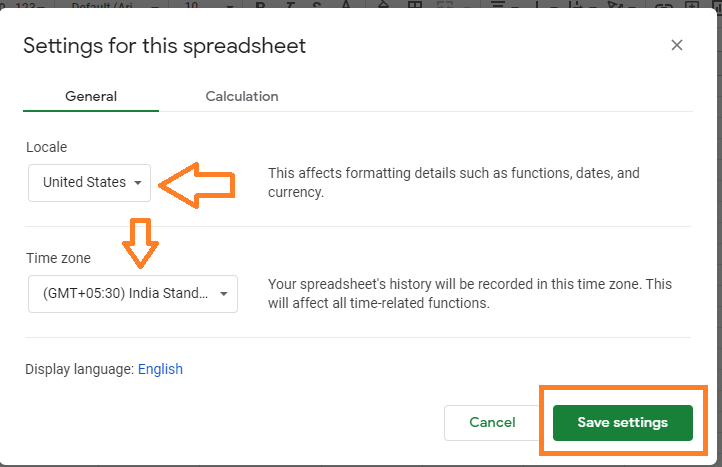
Custom Format and Time Format Settings for Miltary Time
In countries that use the 12-hour clock, the 24-hour clock is sometimes referred to as “military time,” but it is not only used by soldiers.
It is the most prevalent way to tell the time in many countries, in both 12-hour and 24-hour versions.
The most often used 24-hour/military time formats which are available in Google Sheets are as follows. Depending on your needs, you can modify the custom format and time format settings for Miltary time.
| H: MM |
13:30 and Hour (1) – 1:00
|
| HH: MM |
13:30 and Hour (01) – 01:00
|
| H: MM: SS |
13:30:30 and Hour (1) – 1:00:00
|
| HH: MM: SS |
13:30:30 and Hour (01) – 01:00:00
|
