Dates are one of the most important parts of Google Sheets. With the help of various date formats in Google Spreadsheets, we can create customize the dates based on the location we are dwelling in.
For example, imagine that you are working for a UK client for which you will have to use the date format as DD/MM/YYYY, but the default Google Sheets date format is MM/DD/YYYY, then you will have to perform some steps to change the date format.
So If you are a person who is looking for how to change the default date format in Google Spreadsheets, then this page is for you. In this article, we will provide you with everything about how to change the date format using the Google Sheets Tips. Read further to find more.
|
Table of Contents |
How to Change Date Format in Google Sheets from MM/DD/YYYY to DD/MM/YYY?
The steps to change the date format in Google Spreadsheet are as follows:
- 1st Step: Open the Google Spreadsheet where you want to change the date format.
- 2nd Step: On the homepage, click on the “File” tab from the menubar.
- 3rd Step: Choose “Settings” from the drop down menu.
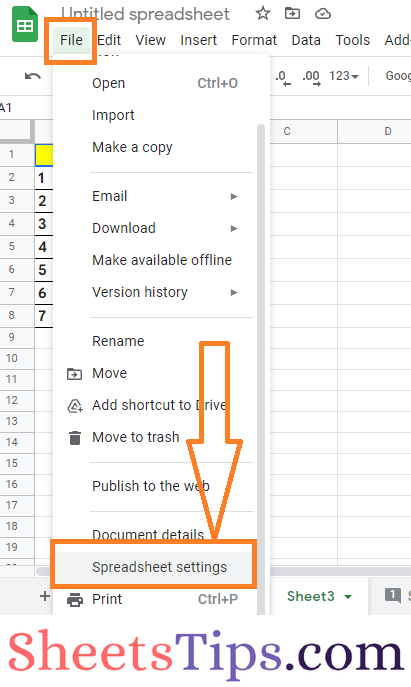
- 4th Step: Now the “Settings for this Spreadsheet” will open on the screen. Move to the Locale Settings drop down menu.
- 5th Step: Choose the country which follows the standard dates as per their country from the drop down menu. For example, if you choose the India country from the drop down menu, then the date format of India will be selected that is DD/MM/YYY.
- 6th Step: Click on the “Save Settings” button and this will change the dates as per the requirement.
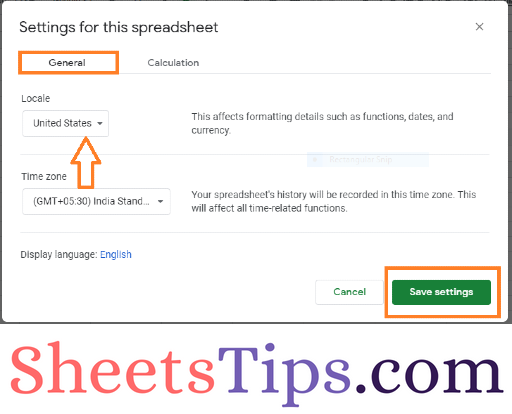
How To Set Default Date Format For All Google Sheets?
To set the default date format for all the Google Sheets which you will use are explained below:
- 1st Step: Open the Language Settings in the My Google Account or enter myaccount.google.com/language in the address bar of the browser.
- 2nd Step: Now in the Preferred Language section, click on the Pencil icon.
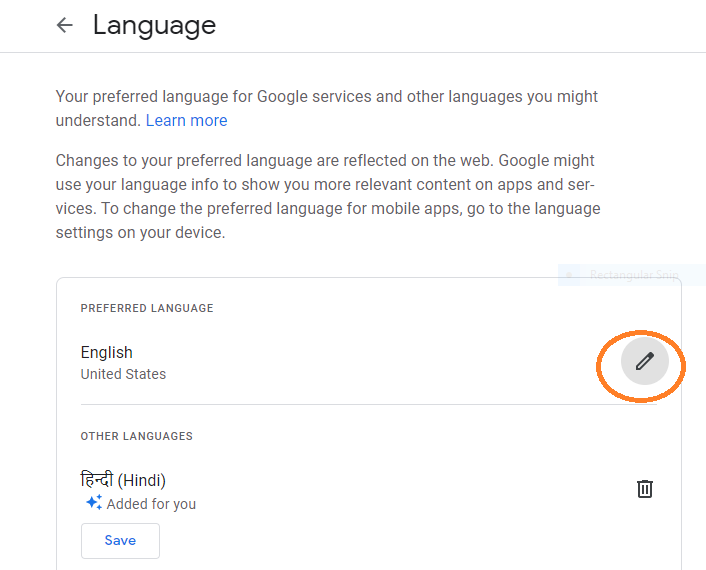
- 3rd Step: The drop down will open and from the drop down, choose the country name which follows the standard date format of your choice.
- 4th Step: Hit the “Select” button and that’s it, the default date format has been set in the Google Sheets.
Now the country you have selected will have some date format and the same date format will be followed by the Google Spreadsheet for upcoming Date entities.
- How to Convert Text to Date in Google Sheets? (With Examples)
- How to Convert Time to Military Time Format in Google Sheets?
- How to Create Leave Tracker Template in Google Sheet (Free Leave Tracker Template Download)
How To Change Date Format Only For Selected Cells?
In the previous sections, we discussed how to change the date format for the entire sheet and set the default date formats in Google Sheets. What if you want to change the date formats only for specified cells? Thanks to Google Spreadsheets, we can change the date formats even for selected cell ranges. The steps to get this done are as follows:
- 1st Step: Open the Google Spreadsheet on your device for which you want to change the date format.
- 2nd Step: Now on the homepage, select the cell range and click on the “Format” tab.
- 3rd Step: Choose “Number” from the Format tab dropdown menu.
- 4th Step: Now the Number sub drop down menu will open on the screen. Here scroll down and choose “Custom Date and Time”.
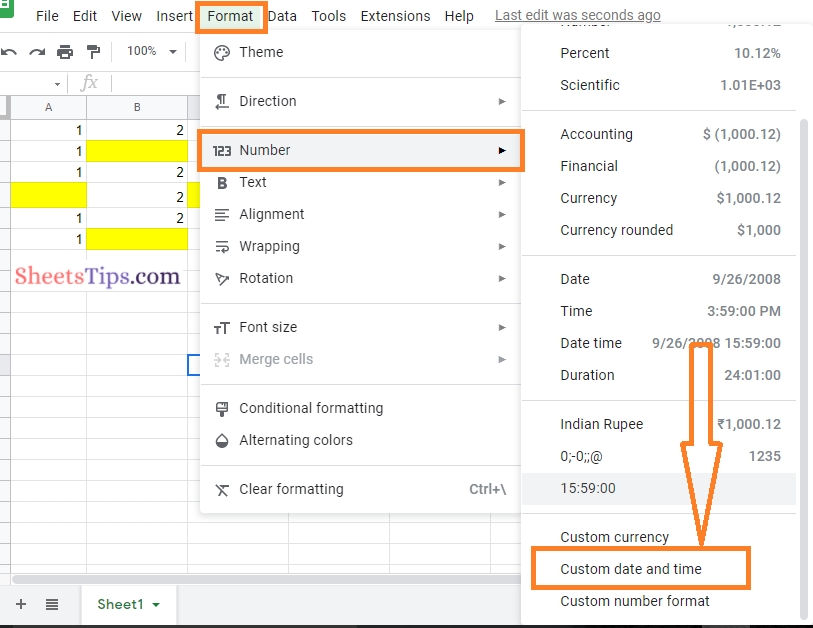
- 5th Step: Here list of date formats will be displayed on the screen. Choose the date format as per your requirement.
- 6th Step: Press the “Apply” button and this will change the date format only for the selected cell range.
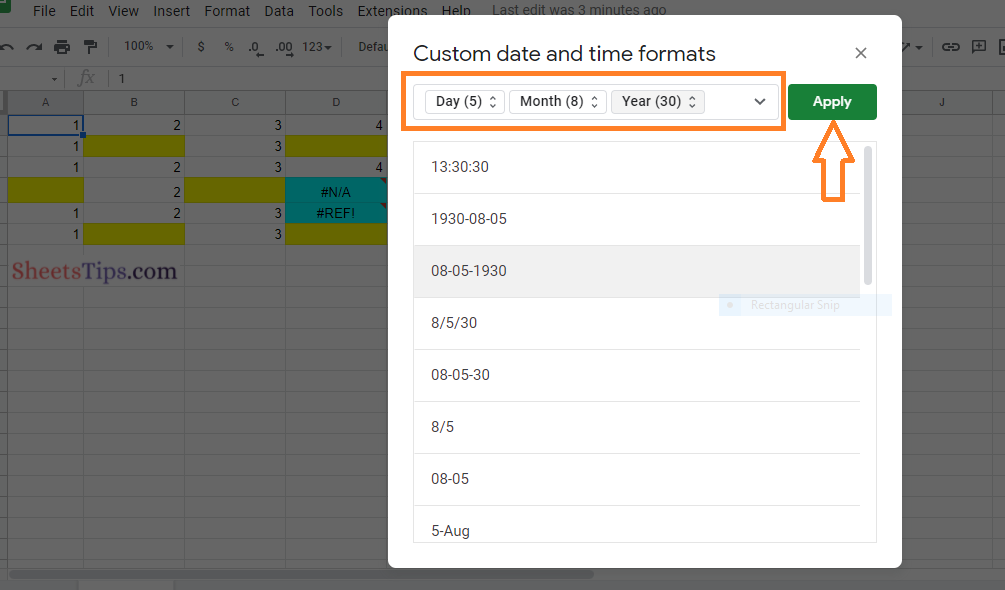
Google Sheet Date Format Not Working
In some instances, the Google Sheets Date format might not show up the desired date format which you want to show even after making the necessary changes. If you come across this issue, then access the Settings for this Spreadsheet window using the File > Settings in the menubar.
Now check the locale and time zone settings and if you find any mistakes here, then change the country name as per the standard date format which it follows and click on “Save Settings”. After making the necessary changes, you will see that the chosen Date Format in Google Sheets working.
