Google Sheets is full of rows and columns which makes it much easier to understand the dataset. However, these rows and columns come with gridlines and all the cells in Google Sheets look common. So, if we want to highlight the dataset into an easily understandable format, we need to give a table-like look to cells with the dataset. This is where there is a need to create the table in Google Sheets. This article will tell you everything on how to create a table with the help of Google Sheets tips. Read further to find more.
|
Table of Contents |
Google Sheets Tables
Take a look at the following image. Our objective on this page is to know how to create or format a table in Google Sheets that resembles the following image.
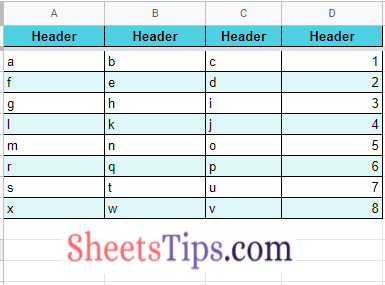
How To Make Tables in Google Sheets?
To create a table in Google Sheets, follow these steps:
- Step 1: Open the Google Spreadsheet where you want to create a table.
- Step 2: Now choose the number of rows and columns and start adding the data in the required cells.
- Step 3: Once the data has been added to the cells, select the dataset to create a table.
- Step 4: Now click on the “Borders” icon and choose “All Borders”.
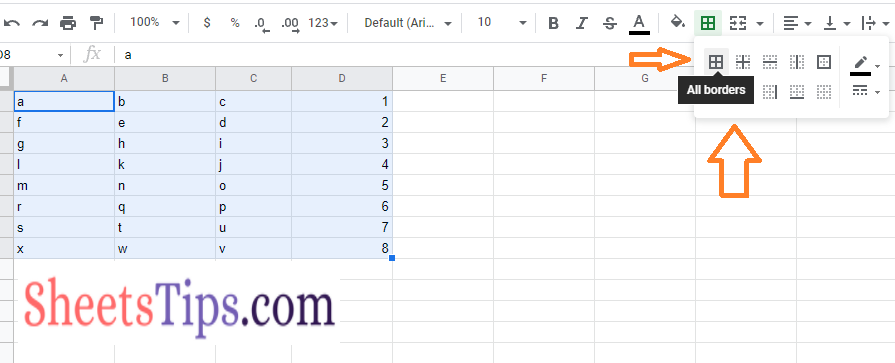
- Step 5: Then select the headers of the dataset to Freeze. To Freeze the headers, click on the “View” tab and choose “Freeze” from the drop down menu. This will freeze the data as shown below.
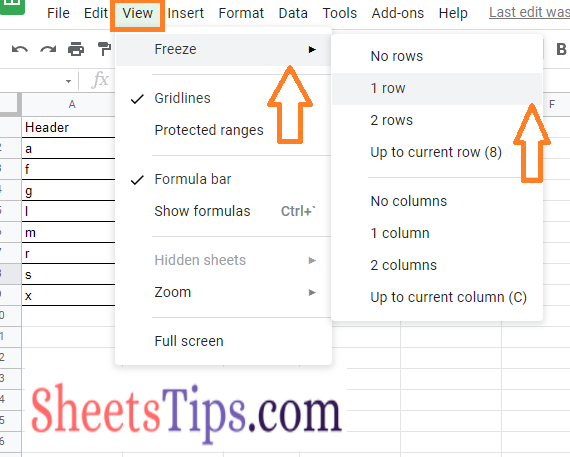
- Step 6: Now to Bold the Headings, click on the “Bold” icon. Alternatively, you can also use the keyboard shortcut “Cntrl+B” to bold the headings.
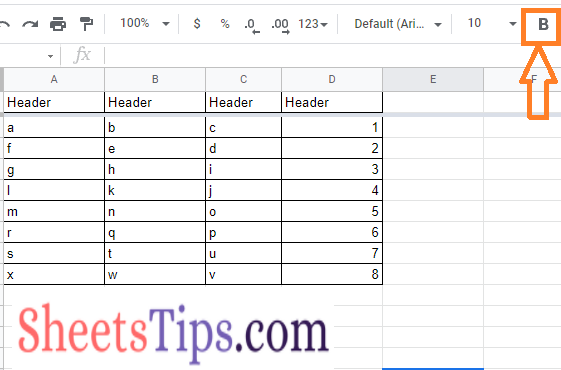
- Step 7: Use the Alignment Options available in the menubar to align the data in the tables.
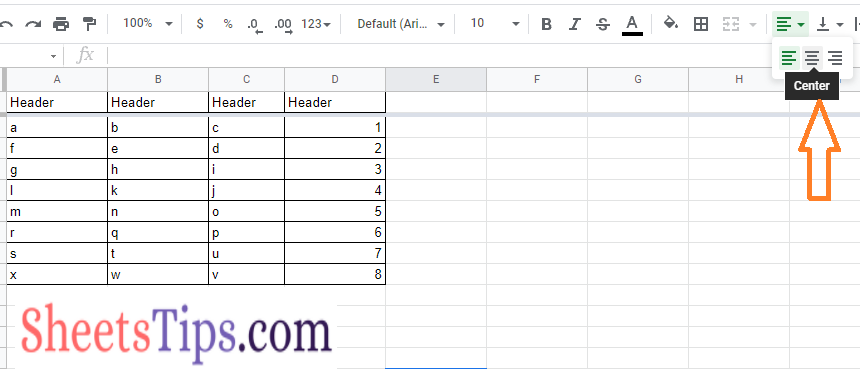
That’s it your Table is created in the Google Sheets.
- How to Make an Organization Chart in Google Sheets? – Create an Org Chart in Google Sheets
- How To Add Underline Format in Google Sheets? – Underline Cells, Rows, Text in Spreadsheet
- How To Insert Indents in Google Sheets? – Know How to Tab Down in Google Sheets
How To Format Tables in Google Sheets?
Now that we have created the tables in Google Sheets. Let us start formatting the table in Google Sheets with various formatting options available.
Coloring the Table in Google Sheets
To Color the tables in the Google Sheets, follow these steps:
- Step 1: Select the table cells where you want to color. It is always good to have headers in dark color and other cells in a light color.
- Step 2: So table headers first and choose “Fill Color” and choose the color to fill the header.
- Step 3: Now select other parts of the cells and hit on the “Fill Color” icon. This will display a palette of colors.
- Step 4: Choose the color from the drop down menu to shade other cells of the table.
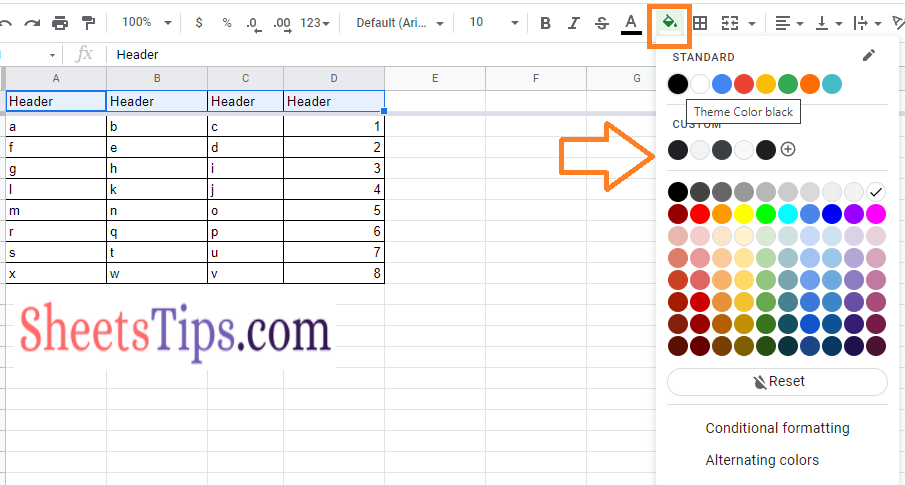
You can also apply custom colors to your table with the help of hex code. To apply custom colors to your table, just choose + icon under the Custom section.
Using Alternate Colors to Rows of the Table in Google Sheets
Google Sheets lets you color your table rows with alternate colors instead of applying colors manually to the rows. The steps to get this done in Google Sheets are explained below:
- Step 1: Select the cells of the table you want to color with alternative colors.
- Step 2: Now simply click on the “Format” tab and choose “Alternating colors” from the drop down menu.
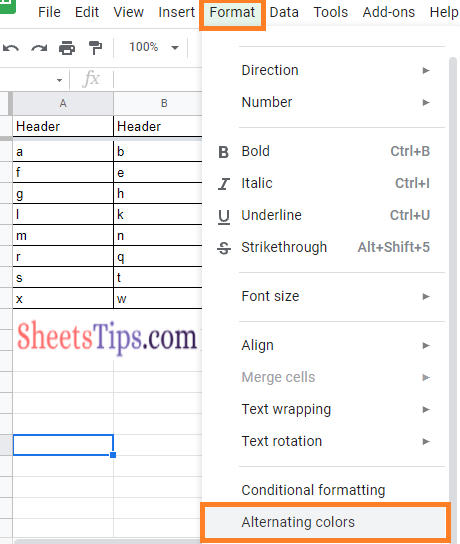
- Step 3: By default, Google Sheets colors the rows of the table with Grey and opens the “Alternating Colors” dialog box towards the right side of the screen.
- Step 4: Now here you will see the default styles. Choose if you want to have default styles or move to the custom section to have custom colors in alternative rows.
- Step 5: Click on the “Done” button. This will color the rows of the table in Google Sheets in an alternating format.
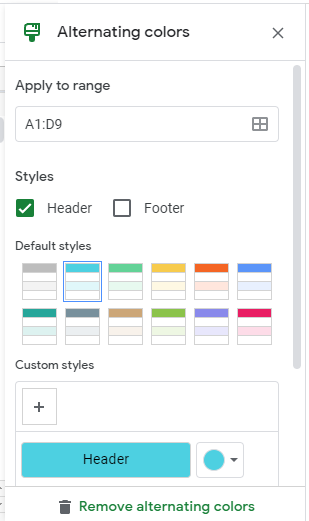
Remove Formatting in Table
Now we have applied so many formatting options to our table. However, if you want to remove all the formatting from your table and make it look like normal cells, then follow these steps:
- Step 1: Select the table rows and columns to remove the formatting.
- Step 2: Now click on the “Format” tab in the menubar and choose “Clear Formatting” from the drop down menu.
This will remove the formatting in the table.
