If you are encountering performance issues while using Google Sheets, then you might be dealing with slow Google Sheets. Usually, Google Sheets gets stuck loading when your data is getting larger. However, you can speed up your Google Sheets by following a few Sheet tips provided on this page. On this page, we will provide you with all the necessary information on why Google Sheets slows down and how to fix the same. Read further to find out more.

| Table of Contents |
How To Recognise Slow Google Sheets?
Before we can fix Google Sheets, we must first determine whether or not our Google Sheets are slow. Some of the pointers that we can consider to know if your Google Sheets are slow or not are as follows:
- Calculations executed in your Google Sheets are very slow.
- The loading bar comes up every time.
- Even after entering the formula or data, if the data does not load into the sheets, then it’s slow.
- Google Sheets does not respond to your mouse clicks or keyboard clicks.
So, if you are experiencing any of the issues listed above, you should try fixing Google Sheets to improve its performance.
- How to Convert Formula to Value in Google Sheets?
- How to Protect Your Google Spreadsheet Data? (3 Easy Methods)
- How to Divide in Google Sheets? (Divide Numbers, Columns, Rows, Multiple Cells)
Methods to Improve Slow Google Sheets
If you are facing issues in Google Sheets because of its performance, then there are a few methods with the help of which one can improve the performance of the Spreadsheets. The methods which we can follow to improve the performance of our Google Spreadsheet are as follows:
Method 1: Clear Browsing Data
The first step to improving the performance of Google Sheets is to clear the browsing data. The steps to clear the browsing data on Google Sheets are as follows:
- Launch the Google Chrome Menu.
- Select “Tools” from the drop down menu.
- Now choose “Clear Browsing Data“.
- Then select “Time Range“.
- Now select all the three options namely – Browsing History, Cookies and other Site Data, Cached images, and files.
- Choose “Clear Data” and this will clear all your browsing history.
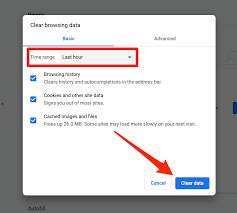
Method 2: Delete Unused Google Sheets Cells
To improve the performance of your Google Sheets, you can simply delete all the unused cells. The steps to deleting the unused cells in Google Sheets are as follows:
- Launch Google Sheets, which is extremely slow.
- Now select the cells that are unused.
- Right-click anywhere on the screen.
- Choose “Delete Columns” or “Delete Rows” from the drop-down menu.
This will delete all the unused cells on your Google Sheets.
Method 3: Be Specific in Your Cell Range
This is by far the most common error that most users make. For example, if you want to use named ranges only for the cell range A2: A6, then selecting the entire column A and assigning the named range to the same will cause the sheets to load slowly.
Thus, to overcome this issue, assign the named ranges only to the required cell ranges on the Google Sheets.
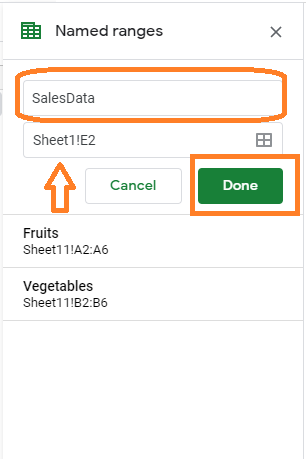
Method 4: Usage of Conditional Formatting Only if Necessary
Using the conditional formatting feature will cause Google Sheets to load slowly. Thus, try to avoid the usage of conditional formatting in Google Sheets. For example, if you want to colour the cells with alternative colors, then you can simply choose the “Alternating Colors” feature, which is under the “Format” menu, instead of using the Conditional Formatting feature.
Similarly, you can use the filter function by using the filter icon available in the menubar rather than using the conditional formatting menu bar.
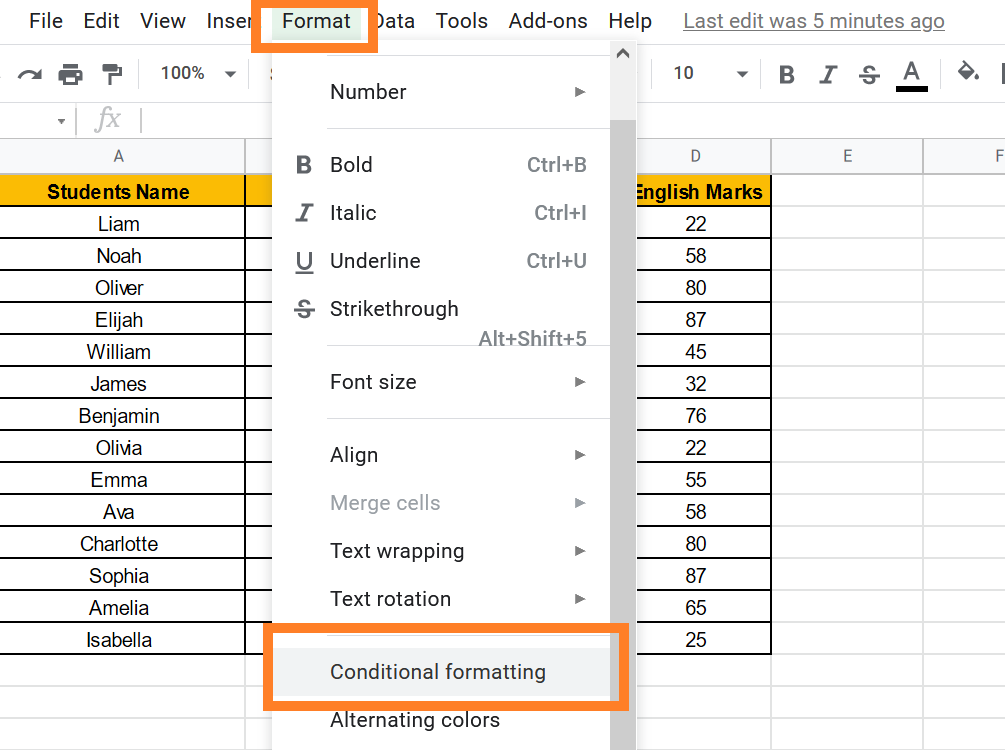
Method 5 – Avoid Functions That Re-Calculate the Entire Sheet
In some instances, Google Sheets functions will also slow down Google Sheets. Functions like NOW, TODAY, RAND, and RANDBETWEEN are a handful of useful functions. However, using these functions in Google Sheets does force recalculations on the entire dataset as and when we make changes to the sheet.
Thus, if you encounter slow Google Sheets, simply look over your spreadsheet and avoid these kinds of functions.
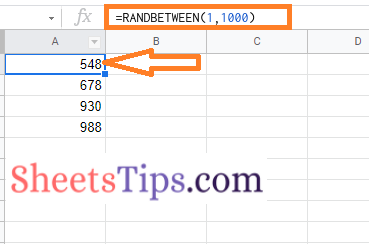
So there you have it: five quick and easy ways to speed up slow Google Sheets. When you use one or more of these strategies, you should notice a significant change in speed in most circumstances.
Hope you found this tutorial helpful!