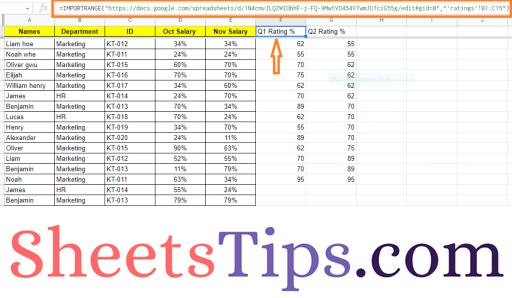Sync Data in Google Spreadsheets: While working with Google Sheets which is shared with multiple users, it would be quite difficult to apply filters or perform other operations since it would affect other users as well. In such instances, most of the Spreadsheet users will simply create a copy and make modifications. However, copying the dataset will not help if there are any new changes made to the actual spreadsheet. To overcome this issue, we can simply sync data from one Google Sheet to another Google Sheets.
So, in this post, let us understand how to Sync Data from one Google Sheets to another sheet with the help of GSheet tips provided on this page. Read further to find more.
| Table of Contents |
IMPORTRANGE Function Sync Data in Google Sheets
In order to sync data in Google Spreadsheet, we will have to make use of IMPORTRANGE range function. The syntax of IMPORTRANGE function is given below:
IMPORTRANGE(spreadsheet_url, range_string)
- spreadsheet_url- The spreadsheet URL from which data will be imported. The value for the spreadsheet URL must be either enclosed in quotation marks or a reference to a cell containing a spreadsheet’s URL.
- range_string – A string of the format specifying the import range.
Note:
If you don’t provide a sheet name, the formula will assume you need to import data from the Google Sheets document’s first sheet. This text can alternatively be placed in a cell and the cell reference is used as the second argument.
- How to Use IMPORTRANGE Function in Google Sheets (with Examples)
- How to VLOOKUP from Another Sheet in Google Sheets: Vlookup Between Two Sheets
- How to Hide Columns from Certain Users in Google Sheets (3 Easy Methods)
How To Sync Data From One Google Sheets to Another Spreadsheet?
Let us consider a dataset where we have employee details. Now we want to import this data into another Google Spreadsheet. Now the steps to sync data from one Google Spreadsheet to another are listed below:
- Step 1: First open the Google Spreadsheet from where you want to import the data.
- Step 2: Now copy the URL of that Spreadsheet.
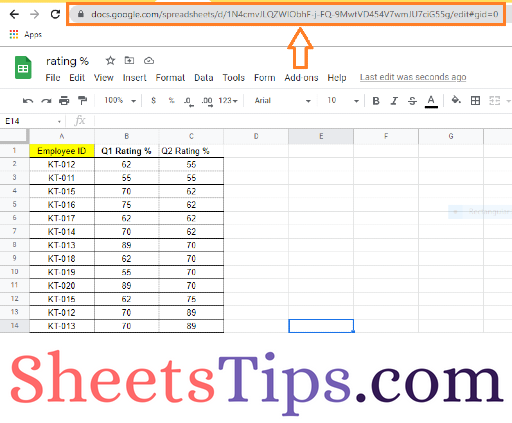
- Step 3: Now open the Google Spreadsheet where you want to import the data.
- Step 4: Move to the designated cell to import the data to the current spreadsheet.
- Step 5: Now enter the formula =IMPORTRANGE(“URL”,”‘Sheet Name’!Cell Range”). In our case the formula is =IMPORTRANGE(“https://docs.google.com/spreadsheets/d/1N4cmvJLQZWIObhF-j-FQ-9MwtVD454V7wmJU7ciG55g/edit#gid=0″,”‘ratings’!B1:C15″).
- Step 6: Press the “Enter” button.
- Step 7: Now you will see the #REF! error on the cell from where you want to import the data. Now move to the cell and click on the error, where Google Sheets will show the message asking “Allow Access” to connect the sheets.
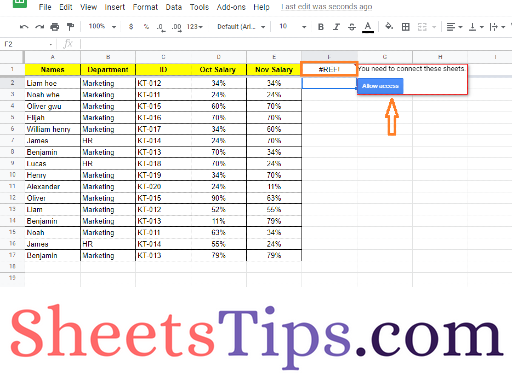
- Step 8: Click on the Allow access blue button. You must note that you will be asked to click on Allow Access only once. Once you give this permission, the data will be imported automatically.
- Step 9: Press the “Enter” button and you will see the results as shown in the image below: