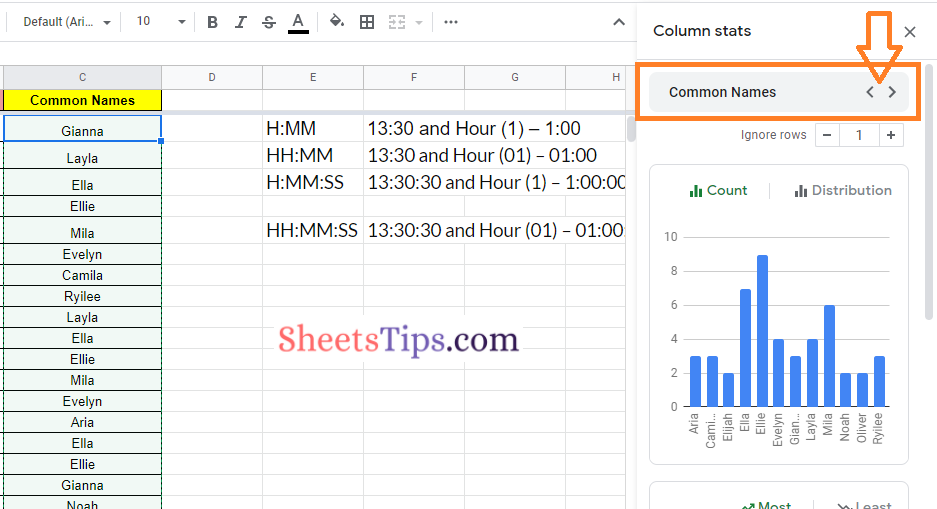Google Sheets recently introduced a new feature named “Smart Cleanup” to remove unwanted data from the spreadsheet. Google Sheets Smart Cleanup will pop up the cleanup suggestions from time to time, standardize, organize, and also help to clean the raw data before the analysis is done.
In this post, let us understand everything about Google Sheets Smart Cleanup and how to enable it using the Google Sheets Tips provided on this page. Read further to find out more.
| Table of Contents |
How to Clean Up Data in Google Sheets?
Cleanup suggestions can help you spot typical problems that require attention, such as deleting excess spaces and duplication, adding number formatting, discovering anomalies, or correcting inconsistent data. The steps to enable the smart cleanup in Google Sheets are outlined below.
- 1st Step: Open the Google Spreadsheet on your device.
- 2nd Step: Now on the homepage, in the menubar, click on the “Data” tab.
- 3rd Step: From the drop-down menu, choose “Data Cleanup“.
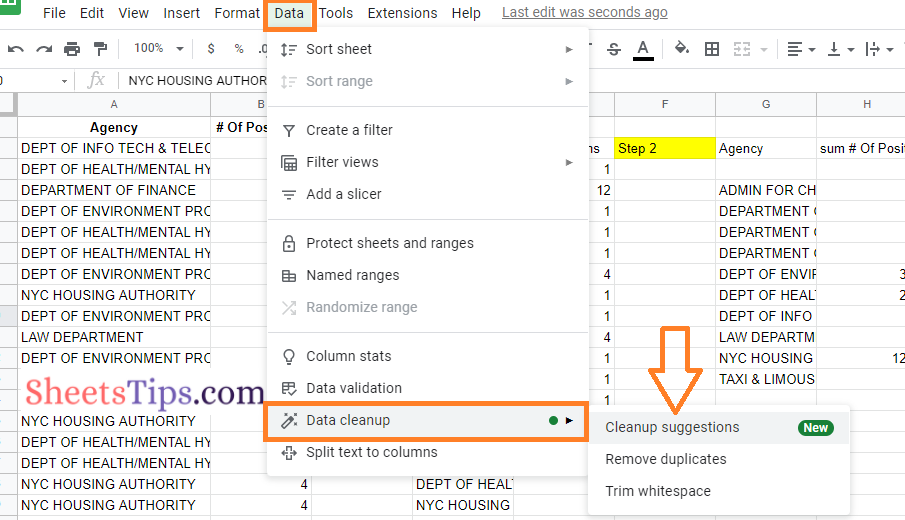
- 4th Step: Here a submenu will open on the screen. In the submenu, you will find three options, namely: Cleanup Suggestions, Remove Duplicates and Trim Whitespace.
- 5th Step: Choosing the appropriate option will perform the necessary task and clean up the data in the spreadsheet.
Note:
- Choosing the “Remove Duplicates” option will remove the duplicates in the Google Spreadsheet.
- Choosing the “Trim Whitespace” option will trim down the list of white spaces that are present on the sheet.
- When you choose “Cleanup Suggestions“, Google Sheets will prompt you with a sidebar that shows the list of cleanup suggestions that are available on the spreadsheet. Select the suggestion that you would like to incorporate into the spreadsheet and prepare your data for data analysis like a pro.
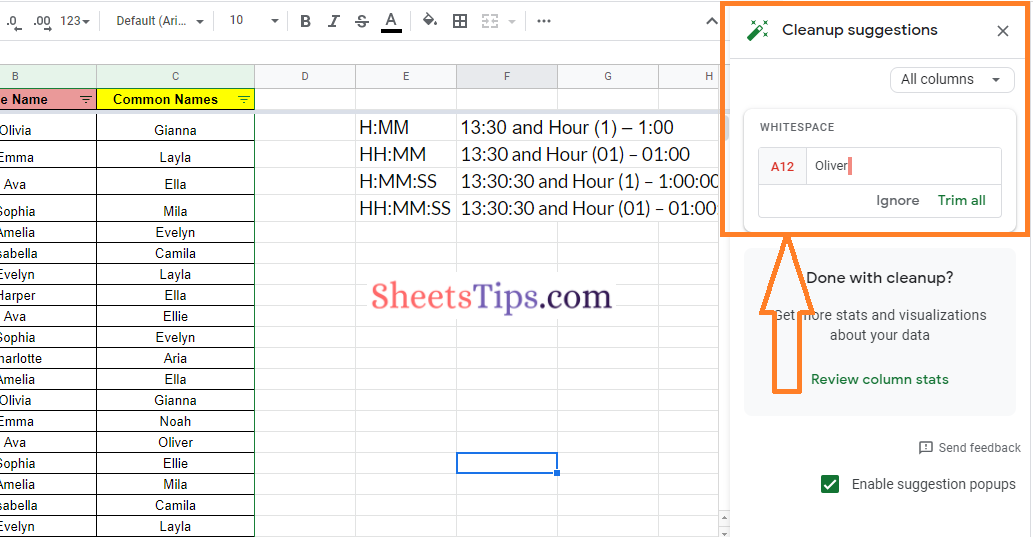
- How to Search in Google Sheets and Highlight Matching Data? (4 Easy Methods)
- How to Insert a Pivot Table in Google Sheets? (Create/Edit/Customize Pivot Tables)
- How to Add Text Rotation and Perform Accounting in Google Sheets?
How to Use Column Stats in Data Cleanup on Google Sheets?
Column Stats allow you to see information about the values in a column, allowing you to spot errors or quickly get a sense of how your data appears. At the column level, you can see visualisations (count and distribution), frequency tables (to see the most and least often occurring values quickly), and summary statistics. The steps to using the column stats in Google Sheets to remove unwanted data are as follows:
- 1st Step: First, open Google Sheets on your device and navigate to the tab where you want to clean the data.
- 2nd Step: Click on the “Data” tab in the menubar and choose “Column Stats“. Alternatively, you can also choose “Data Cleanup” and select “Cleanup Suggestions“.
- 3rd Step: After doing these steps, you will be able to see a sidebar that is displayed towards the right side of the screen.
- 4th Step: Now in the column names section, simply click on the “>” symbol to see the stats of the next columns, or click on the “<” symbol to check the stats of the previous columns.
- 5th Step: Based on the column statistics displayed on the screen, delete any data that you believe is no longer useful.