Google Sheets is known for collaborating with multiple users online. However, when sharing the Google Spreadsheets with multiple users, the owner of the spreadsheet might face a few difficulties such as data privacy, tampering of data, and so on. Thus to overcome this issue, we can protect and hide workbooks and tabs in Google Sheets.
In this article, let us discuss everything about how to hide sheets from certain users with the help of Google Sheets Tips. Read further to find more.
|
Table of Contents |
How to Hide a Tab in Google Sheets from Certain Users?
You can hide sheets that are no longer in use or that serve as placeholders for calculations used by other sheets. The steps to hide sheets in Google Spreadsheet are given below:
- Step 1: Open the Google Spreadsheet where you want the tabs to be hidden.
- Step 2: Move to the Sheet which you would like to hide.
- Step 3: Under the Sheet Name, click on the “Down Arrow” as shown below.
- Step 4: Now a sub menu with the list of options will appear on the screen. Choose “Hide Sheet” from the menu.
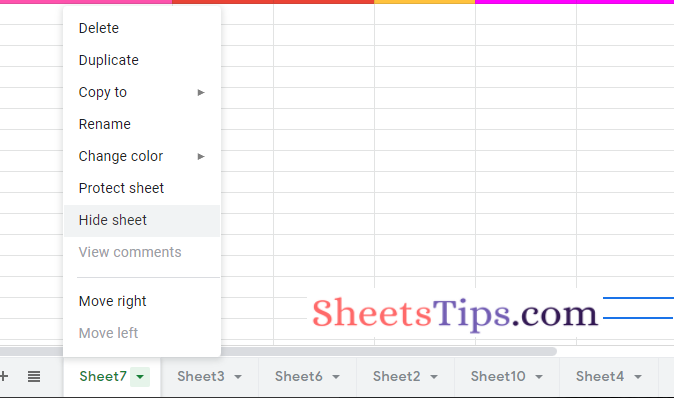
- Step 5: That’s it, your sheet is hidden. To confirm the same, Google Sheets will show a message saying the Sheet has been hidden.
It is extremely important to note that, we cannot hide sheets from certain users. Once you hide the sheet, the sheet is hidden for entire spreadsheet users. Thus the answer to the question “is there a way to hide tabs from certain viewers in google sheets?” is No.
- How to Hide Columns from Certain Users in Google Sheets (3 Easy Methods)
- How to Create Filter Views in Google Sheets? (Share/Delete/Save/Duplicate Filter Views)
- How to Remove Zero Value from Google Spreadsheet? (3 Easy Methods)
How to Hide Multiple Sheets in Google Sheets?
We can hide more than one Sheets inside the specific Google Spreadsheet. However, it is important to note that, in order to hide sheets in Google Sheets, the spreadsheet must have at least more than two tabs. You can follow the same steps outlined above to hide multiple sheets in Google Spreadsheet.
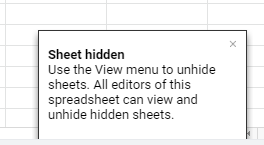
How to Unhide Tabs in Google Sheets?
The steps to view hidden sheets in Google Spreadsheet are given below:
- Step 1: Open the Google Spreadsheet where you want to unhide the hidden spreadsheets.
- Step 2: Now click on the “View” tab in the menubar.
- Step 3: Choose Hidden Sheets from the drop-down menu.
- Step 4: Hidden Sheets sub menu will open on the screen. Choose the Sheet which needs to be hidden and this will unhide the sheets.
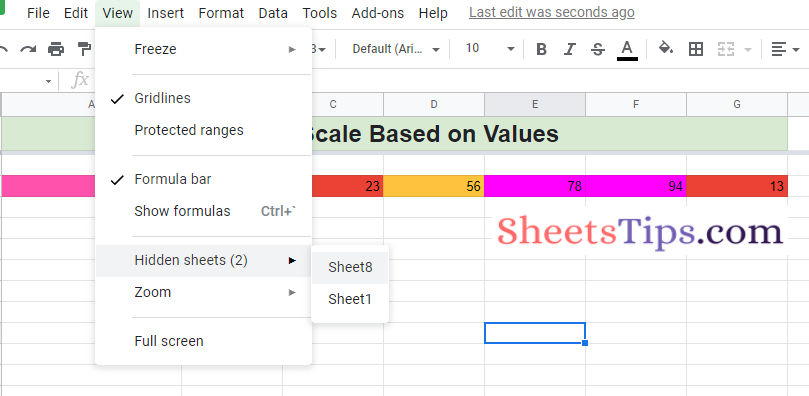
The sheets which were previously hidden will be restored to the place where it was earlier.
Key Points about Hiding Sheets in Google Sheets
Protecting a sheet is not the same as hiding a sheet.
- These sheets can be unhidden and viewed by all spreadsheet editors.
- Hidden sheets are not visible to spreadsheet viewers.
- If someone copies the spreadsheet, the sheets will remain hidden, but they will be able to unhide them.
- If you do the following, hidden sheets will remain hidden:
- Save the spreadsheet as a.pdf,.xls, or.ods file.
- Import the spreadsheet (.xls,.xlsx, or.ods) into Excel.
- Using the “/htmlview” parameter to export the spreadsheet to HTML: The hidden sheet will appear if you include the page parameter (#gid=N) in the URL.
- When the spreadsheet is published.
