A Color Scale in Google Sheets helps us to add interactive color effects to the selected dataset. The color scale is highly useful when it comes to the analysis of web performance, sales data, user traffic on site, and so on. Also, Google Sheets automatically colors the cells based on the cell value.
So, if you are planning to incorporate color scale to your data set in Google Sheets then this page is for you. On this page, you will understand everything about Color Scale under Conditional Formatting rules with the help of Google Sheets tips provided. Read further to find more.
|
Table of Contents |
Google Sheets Conditional Formatting Color Scale Based on Another Cell
The following steps will answer you everything about “How do you make a cell change color based on value in Google Sheets?”
- Step 1: Open the Google Spreadsheet where you want to change the color of a cell-based on value.
- Step 2: Select the cells where you want to apply the color scale.
- Step 3: Now click on the “Format” tab in the menubar and choose “Conditional Formatting” from the drop down menu.
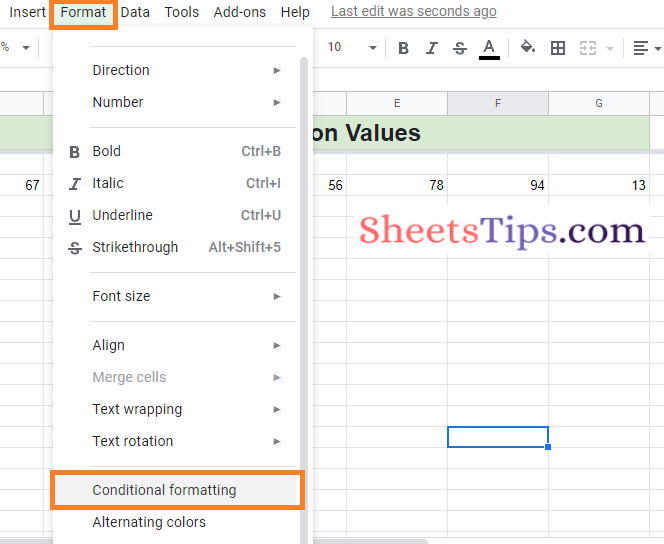
- Step 4: The Conditional Formatting window will open towards the left side of the screen.
- Step 5: Click on the Color Scale to move towards the Color Scale pane.
- Step 6: Now under “Apply to Range” select the range of the cells where you want to apply the Google Sheets color scale.
- Step 7: Under “Format Rules” you will have default colors. Choose the color scale which you would like to apply.
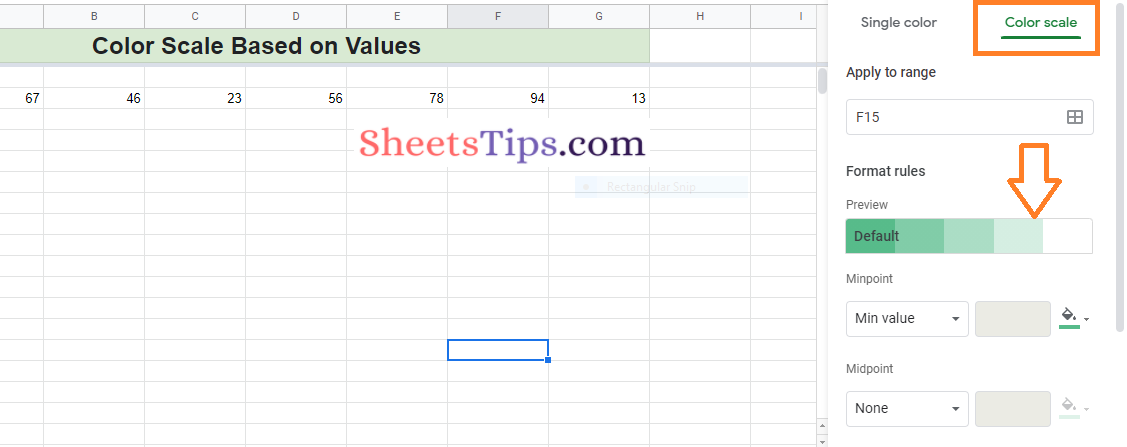
- Step 8: This will simply apply the color scale based on the cell value.
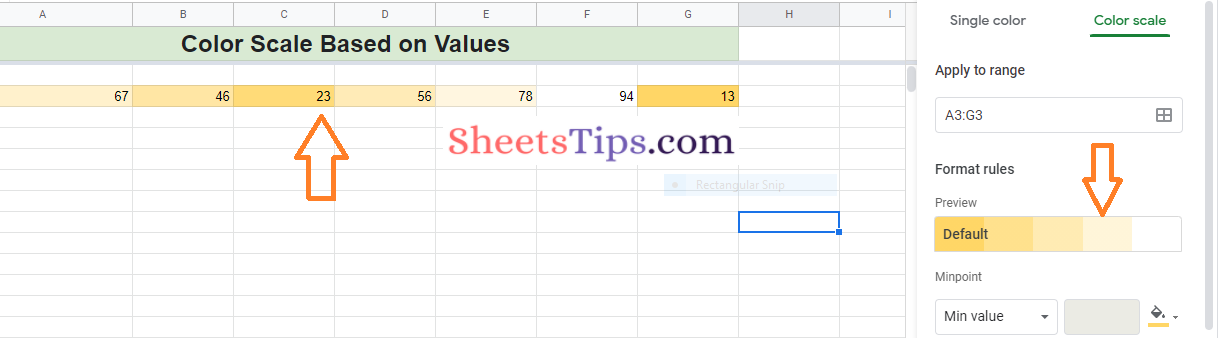
Now to apply the color scale based on the cell value using the conditional formatting follow the steps below:
- Step 9: Now in the below section, you will see 3 options namely – Minpoint, MidPoint, Maxpoint. Under Minpoint, select the option suitable for your dataset and set the Minpoint with the desired number.
- Step 10: Choose the “Color” which you would like to display for Minpoint by clicking on the Min Point Color.
- Step 11: Repeat Steps 8 and 9 for Midpoint and Maxpoint.
- Step 12: Click on the “Done” button.
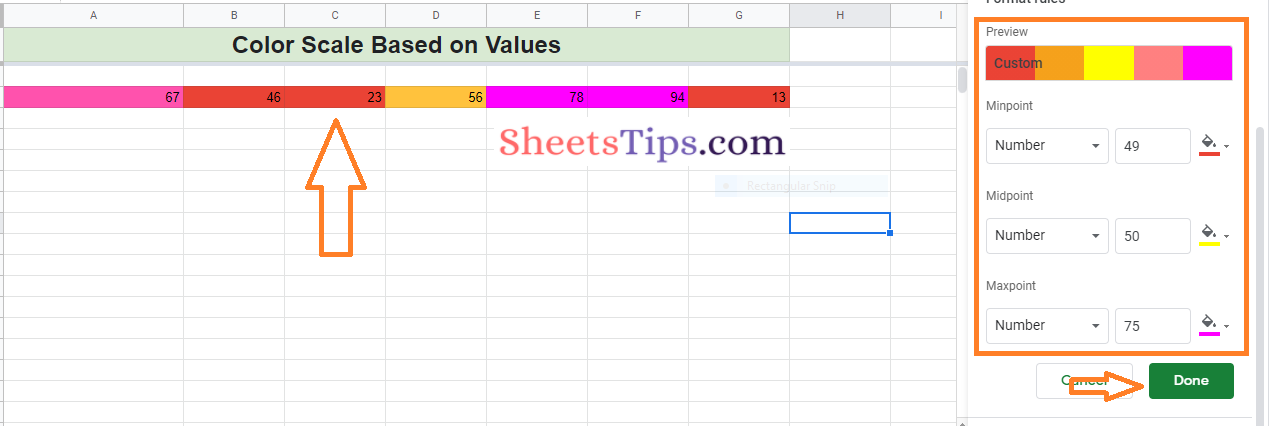
That’s it, as per the conditions you have set under Min, Mid, and Max point, the cell color will change as and when the value of the cell is being changed.
- How to Create and Use Heat Map in Google Sheets With Examples
- The Ultimate Guide to Using Conditional Formatting in Google Sheets
- How to Search in Google Sheets and Highlight Matching Data? (4 Easy Methods)
How to Apply Custom Color Scale in Google Sheets?
In order to add the custom color scale to your Google Sheets based on the cell value, follow the same steps mentioned here:
- Step 1: Select the cell where you want to apply the custom color scale based on the value.
- Step 2: Click on the “Format” tab and choose “Conditional Formatting” from the drop down menu.
- Step 3: Now click on the “Color Scale” pane.
- Step 4: Under the “Format rules” choose “Custom color scale” and start customizing the colors which you want to display.
- Step 5: Click on the “Done” button.
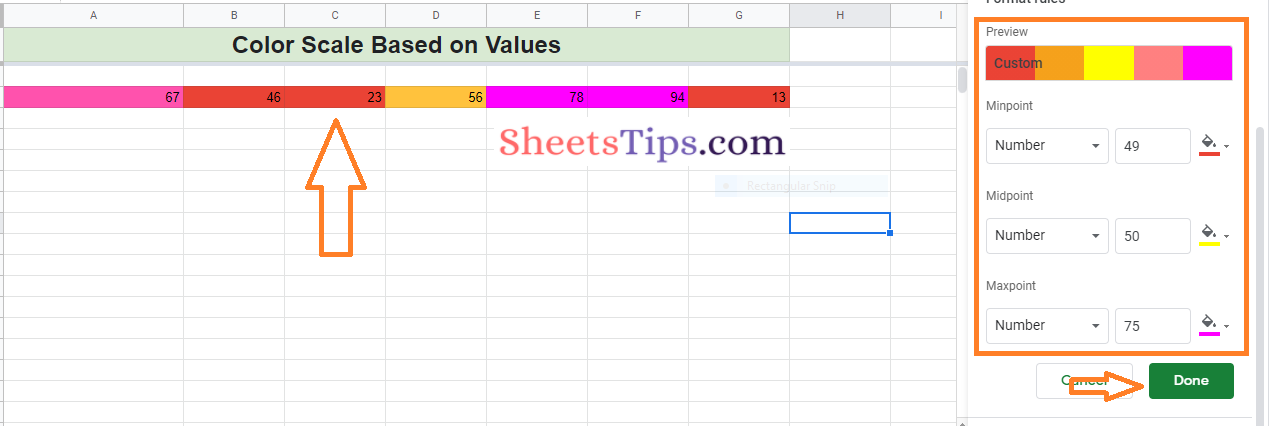
Google Sheets Color Scale Not Working
In some instances, the Google Sheets color scale may not work. To make it start working again, clear the formatting you have applied in your sheets and start creating the custom color scale again. To clear the formatting, choose the “Format” option in the menubar and choose “Clear Formatting” from the drop down menu.
